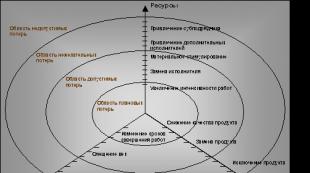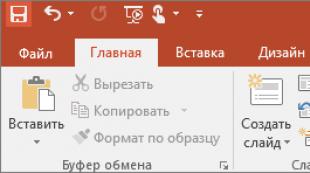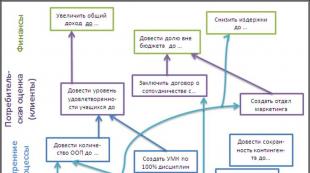"উইন্ডোজ অবজেক্টস, উইন্ডোজ কন্ট্রোলস" বিষয়ে কম্পিউটার বিজ্ঞানের উপর উপস্থাপনা। বেসিক টুলবার বিষয় নিয়ন্ত্রণ প্যানেলে উপস্থাপনা
যদিও পাওয়ারপয়েন্টের সর্বশেষ সংস্করণগুলি আগের রিলিজগুলির থেকে লক্ষণীয়ভাবে আলাদা দেখায়, তারা এখনও পরিচিত কমান্ড এবং বৈশিষ্ট্যগুলি অফার করে৷ এখন তারা একটি ফিতা নামক একটি বিশেষ ধরনের মেনুতে দৃশ্যত সংগঠিত হয়।
আসুন প্রথমে দেখি কিভাবে রিবন কাজ করে এবং তারপরে আপনার প্রয়োজনীয় বৈশিষ্ট্যগুলি কীভাবে খুঁজে পাবেন।
টেপ দিয়ে কিভাবে কাজ করবেন?
আপনি যখন একটি পাওয়ারপয়েন্ট নথি খুলবেন, তখন একটি পটি প্রদর্শিত হবে, যা শর্টকাটের একটি সিরিজের মতো দেখাচ্ছে, যাকে ট্যাবও বলা হয়।
আপনি যখন রিবন ট্যাবগুলির একটিতে ক্লিক করেন, এটি খোলে এবং আপনি পাওয়ারপয়েন্টের পূর্ববর্তী সংস্করণগুলিতে মেনু এবং টুলবারগুলিতে পাওয়া সরঞ্জাম এবং বৈশিষ্ট্যগুলি দেখতে পান৷
একটি বোতাম বা কমান্ডের পাশে একটি তীর থাকলে, আপনি আরও তথ্য বা বিকল্পগুলি প্রদর্শন করতে এটিতে ক্লিক করতে পারেন।
কিছু রিবন গ্রুপের কোণে, যেমন ক্লিপবোর্ড এবং ফন্ট, আপনি লঞ্চ বোতামগুলি লক্ষ্য করতে পারেন। সংশ্লিষ্ট ফাংশনের জন্য ডায়ালগ বক্স খুলতে এই বোতামটি ক্লিক করুন। সুতরাং, গ্রুপে লঞ্চ বোতাম হরফজানালা খুলে দেয় হরফ, যেখানে আপনি স্ট্রাইকথ্রু, আন্ডারলাইনিং এবং অক্ষর ব্যবধান সহ বিভিন্ন বিকল্পগুলি সামঞ্জস্য করতে পারেন৷
রিবন ট্যাবের বিষয়বস্তু
রিবনের ট্যাবগুলি ব্যবহারের উদ্দেশ্যের উপর ভিত্তি করে সরঞ্জাম এবং ফাংশনগুলিকে সংগঠিত করে। উদাহরণস্বরূপ, আপনার স্লাইডগুলিকে আরও ভাল দেখাতে, ভিউ ট্যাবের বৈশিষ্ট্যগুলি ব্যবহার করুন৷ অ্যানিমেটিং অবজেক্টের টুল অ্যানিমেশন ট্যাবে অবস্থিত।
পাওয়ারপয়েন্ট রিবন ট্যাবে উপলব্ধ বৈশিষ্ট্যগুলিকে দ্রুত দেখে নেওয়া যাক৷
1. হোম ট্যাব

হোম ট্যাবে কমান্ড থাকে কাটাএবং ঢোকান, প্যারামিটার গ্রুপ হরফএবং অনুচ্ছেদ, সেইসাথে স্লাইডগুলি যোগ এবং সংগঠিত করার জন্য আপনার প্রয়োজনীয় সবকিছু।
2. ট্যাব ঢোকান

একটি স্লাইডে উপাদান যোগ করতে, ট্যাব ব্যবহার করুন ঢোকান. এগুলো হতে পারে ছবি, আকার, ডায়াগ্রাম, লিঙ্ক, ক্যাপশন, ভিডিও এবং আরও অনেক কিছু।
3. ডিজাইন ট্যাব

ট্যাবে ডিজাইনআপনি একটি থিম বা রঙের স্কিম যোগ করতে পারেন, অথবা স্লাইড পটভূমি ফর্ম্যাট করতে পারেন।
4. ট্রানজিশন ট্যাব

ট্যাবে রূপান্তরআপনি স্লাইড পরিবর্তন করার উপায় সেট করতে পারেন। সম্ভাব্য রূপান্তরের গ্যালারি গ্রুপে রয়েছে এই স্লাইডে যান, এবং তাদের সব দেখতে, বোতামে ক্লিক করুন অতিরিক্ত বিকল্পগ্যালারির পাশে।
5. অ্যানিমেশন ট্যাব

ট্যাব ব্যবহার করুন অ্যানিমেশনস্লাইডে উপাদানের গতিবিধি নিয়ন্ত্রণ করতে। উপলব্ধ অ্যানিমেশন প্রভাবগুলি দেখতে, অ্যানিমেশন গ্রুপে, নির্বাচন করুন অ্যানিমেশন শৈলী .
6. স্লাইডশো ট্যাব

ট্যাবে স্লাইড শোআপনার উপস্থাপনা অন্য লোকেদের কাছে কীভাবে দেখানো হয় তা আপনি কাস্টমাইজ করতে পারেন।
7. "পর্যালোচনা" ট্যাব

8. ট্যাব দেখুন

আপনি যে পর্যায়ে উপস্থাপনা তৈরি করছেন বা উপস্থাপন করছেন তার উপর নির্ভর করে ভিউ আপনাকে বিভিন্ন উপায়ে একটি উপস্থাপনা দেখতে দেয়।
9. ফাইল
রিবনের বাম প্রান্তে একটি ট্যাব আছে ফাইল, যা একটি ফাইলের বিভিন্ন ক্রিয়াকলাপের জন্য ব্যবহৃত হয়, যেমন খোলা, সংরক্ষণ, ভাগ করে নেওয়া, রপ্তানি করা, মুদ্রণ করা এবং একটি উপস্থাপনা পরিচালনা করা। ট্যাবে ক্লিক করুন ফাইলব্যাকস্টেজ নামে একটি নতুন ভিউ খুলতে।

পাশের তালিকা থেকে প্রয়োজনীয় ক্রিয়া নির্বাচন করুন। উদাহরণস্বরূপ, নির্বাচন করুন সীলউপস্থাপনা মুদ্রণ বিকল্প এবং সেটিংস দেখতে. আপনি যে প্রেজেন্টেশনে কাজ করছেন সেখানে ফিরে যেতে, ব্যাক বোতামে ক্লিক করুন।
10. টুল ট্যাব
আপনি যখন পৃথক স্লাইড উপাদান নির্বাচন করেন, যেমন চিত্র, আকার, স্মার্টআর্ট বা পাঠ্য বাক্স, একটি নতুন রঙিন ট্যাব প্রদর্শিত হতে পারে।

উপরের উদাহরণে, ট্যাব অঙ্কন সরঞ্জামআপনি যখন একটি আকৃতি বা পাঠ্য নির্বাচন করেন তখন প্রদর্শিত হয়। আপনি যখন একটি ছবি নির্বাচন করেন, একটি ট্যাব প্রদর্শিত হয় অঙ্কন সঙ্গে কাজ. অন্যান্য ট্যাবে SmartArt টুলস, চার্ট টুলস, টেবিল টুলস এবং ভিডিও টুলস অন্তর্ভুক্ত। আপনি উপস্থাপনার অন্যান্য উপাদান নির্বাচন করার সাথে সাথে এই ট্যাবগুলি অদৃশ্য হয়ে যায় এবং পরিবর্তন হয়।
"প্রেজেন্টেশন টেক্সট" - যদি আপনি একটি উপস্থাপনা 1:1-এ পাঠের সম্পূর্ণ পাঠ মুদ্রণ করেন তাহলে কী হবে? অবশ্যই, ব্যতিক্রম অনুমোদিত হতে পারে। খ) অ্যানিমেটেড। উদাহরণস্বরূপ: ড্র প্যানেল টুল ব্যবহার করে পি ফ্লো ডায়াগ্রাম তৈরি করা হয়। একটি ছবির সাথে কাজ করার পর্যায়গুলি৷ স্লাইডগুলির পটভূমি কী হবে সে সম্পর্কে চিন্তা করুন৷ টেক্সট পুনরায় কাজ করা প্রয়োজন. স্লাইডটি শেষ করুন - ভিজ্যুয়াল উদাহরণ অন্তর্ভুক্ত করুন।
"পাওয়ারপয়েন্ট 2007" - অফিস বোতাম। ? অফিস 2007 - অফিস বোতাম। 4. পাওয়ারপয়েন্ট 2007 ইন্টারফেস। 3. স্ট্যাটাস বার। 2. অফিসের পূর্ববর্তী সংস্করণের ফাইল মেনুর অনুরূপ। দ্রুত এক্সেস টুলবার. নতুন 2007 ইউজার ইন্টারফেস। 12/12/2007। 5. এইচএসসি আইটি প্রশিক্ষণ বিভাগ। 6. ফিতা। মাইক্রোসফট অফিস পাওয়ারপয়েন্ট 2007।
"পাওয়ারপয়েন্ট অ্যানিমেশন" - অ্যানিমেশন তৈরি করা। পাওয়ারপয়েন্ট চালু করুন স্লাইড লেআউট এলাকায়, একটি ফাঁকা স্লাইড নির্বাচন করুন। ফাঁকা উপস্থাপনায় একটি ছবি ঢোকান। পেইন্টে তৈরি পটভূমি। আমরা যা শিখেছি: দেখা শুরু করতে, F5 ফাংশন কী ব্যবহার করুন। অ্যানিমেশন সেটিংস টাস্ক এলাকায় তথ্য অধ্যয়ন করুন।
"একটি টেমপ্লেট তৈরি করুন" - মাইক্রোসফ্ট পাওয়ারপয়েন্ট অ্যাপ্লিকেশনটি চালু করুন। 4. উপস্থাপনা লেখক - Karavaeva E.L. 3. প্রশ্নের উত্তর দাও: 9. 5. 8. 2.
"প্রেজেন্টেশন স্লাইড" - এই স্ব-নির্বাহী উপস্থাপনাগুলি সাধারণত বিভিন্ন প্রদর্শনীতে দেখানো হয়। উপস্থাপনাটি তিনটি শ্রেণীতে বিভক্ত: ইন্টারেক্টিভ, স্ক্রিপ্টেড এবং ক্রমাগত চলমান। ডান পাশে একটি উইন্ডো আসবে। 10. অ্যানিমেশন সম্পূর্ণ পাঠ্য এবং পৃথক অনুচ্ছেদ উভয় ক্ষেত্রেই প্রয়োগ করা যেতে পারে। 2. স্লাইড লেআউট।
"সংগীত সন্নিবেশ করান" - ধাপ 2. শব্দ সেটিংস কনফিগার করুন৷ ঐচ্ছিক কোর্স "মাল্টিমিডিয়া টেকনোলজির বিশ্ব"। 5 ম গ্রেড. একটি উপস্থাপনা জন্য সঙ্গীত অনুষঙ্গী তৈরি করা খুব সহজ. মিউনিসিপ্যাল শিক্ষা প্রতিষ্ঠান মাধ্যমিক বিদ্যালয় নং 5. উপস্থাপনায় সঙ্গীত. প্রথমত, অবশ্যই, আপনার একটি মিউজিক ফাইল থাকতে হবে।
এই বিষয়ে মোট 16টি উপস্থাপনা রয়েছে
ইউজারফর্মের মৌলিক উপাদান
টেক্সটবক্স - পাঠ্য প্রবেশ এবং আউটপুট করার জন্য উইন্ডো;
CommandButton - VBA এ একটি পদ্ধতি চালানোর জন্য ব্যবহৃত একটি বোতাম;
OptionButton - একটি বোতাম যা চাপলে TRUE এবং না হলে FALSE প্রদান করে;
ToggleButton - সুইচ, দুটি অবস্থার একটি সেট করে
SpinButton - কাউন্টার, বর্তমান মান প্রদান করে; যখন কাউন্টার বোতাম সক্রিয় করা হয়, সংখ্যা বৃদ্ধি বা হ্রাস করতে পারে;
চেকবক্স - চেকবক্স, দুটি অবস্থার একটি সেট করে
(TRUE বা FALSE) বা তিনটি অবস্থার একটি (TRUE, FALSE বা NULL);
লেবেল - লেবেলে প্রদর্শিত পাঠ্য ফেরত দেয়;
ফ্রেম - একটি ফ্রেম যা দৃশ্যত নিয়ন্ত্রণের গ্রুপগুলিকে হাইলাইট করে
বেসিক ইউজারফর্ম কন্ট্রোল
লেবেল - ইউজারফর্মে লেবেল তৈরি করার জন্য, উদাহরণস্বরূপ, একটি পাঠ্য উইন্ডোর শিরোনাম;
টেক্সটবক্স - মান প্রবেশ এবং আউটপুট করার জন্য (টেক্সট লাইন এবং সংখ্যা)।
কম্বোবক্স - মানগুলির একটি তালিকা সংরক্ষণের জন্য। শুধুমাত্র একটি তালিকা আইটেম প্রদর্শিত হয়;
লিস্টবক্স - মানগুলির একটি তালিকা সংরক্ষণ এবং প্রদর্শনের জন্য। তালিকা থেকে আপনি একটি মান নির্বাচন করতে পারেন যা কমান্ড বোতাম টিপে চালু হওয়া প্রোগ্রামে ব্যবহার করা হবে;
চেকবক্স - দুটি (সত্য, মিথ্যা) বা (যদি আপনি ট্রিপলস্টেট সম্পত্তি সত্যে সেট করেন) তিনটি (সত্য, মিথ্যা, শূন্য) মানের মধ্যে একটি প্রবেশ করার জন্য;
CommandButton - প্রোগ্রাম চালু করার জন্য বোতাম;
অন্যান্য নিয়ন্ত্রণ
ToggleButton - একটি চেকবক্স হিসাবে একই ফাংশন সঞ্চালন;
OptionButton - একটি চেকবক্স হিসাবে একই ফাংশন সঞ্চালন করে, কিন্তু যদি UserForm বা একটি গোষ্ঠীতে বেশ কয়েকটি সুইচ থাকে (সুইচগুলির গ্রুপিং ফ্রেম উপাদান দ্বারা করা হয়), শুধুমাত্র একটি সুইচ সত্য অবস্থায় সেট করা যেতে পারে - বাকিগুলি হবে স্বয়ংক্রিয়ভাবে মিথ্যা অবস্থায় স্যুইচ করুন;
ফ্রেম - গ্রুপিং নিয়ন্ত্রণের জন্য। ফ্রেমের প্রধান সম্পত্তি হল "ক্যাপশন", যা আপনাকে উপাদানগুলির একটি গ্রুপের নাম সেট করতে দেয়;
ট্যাবস্ট্রিপ - একটি ইউজারফর্মে তৈরি, নিয়ন্ত্রণগুলি ট্যাবে স্থাপন করা যেতে পারে, তবে, ট্যাবগুলিতে পাত্রের বৈশিষ্ট্য নেই। এর মানে হল যে নিয়ন্ত্রণগুলি আসলে UserForm-এর সাথে আবদ্ধ হবে এবং শুধুমাত্র সমস্ত ট্যাবগুলিকে "চমকাবে"৷

অন্যান্য নিয়ন্ত্রণ
পৃষ্ঠাগুলি - UserForm এ তৈরি করা হয়েছে, নিয়ন্ত্রণগুলি পৃষ্ঠাগুলিতে স্থাপন করা যেতে পারে। পৃষ্ঠাগুলিতে পাত্রের বৈশিষ্ট্য রয়েছে। এর মানে হল যে কন্ট্রোলগুলি সেই পৃষ্ঠাগুলির সাথে যুক্ত হবে যেখানে সেগুলি ইনস্টল করা আছে, দৃশ্যমান হবে এবং শুধুমাত্র সেগুলির উপর কাজ করবে;
স্ক্রলবার - একটি অ নেতিবাচক পূর্ণসংখ্যা প্রদান করে।
উদাহরণ। প্রতিবার যখন আপনি স্ক্রলবার বোতাম টিপুন বা স্লাইডার সরান, কাউন্টারের নম্বরটি পরিবর্তিত হয় এবং পাঠ্যবক্সে প্রদর্শিত হয়।
SpinButton - একটি স্ক্রল বার হিসাবে একই ফাংশন সম্পাদন করে, কিন্তু একটি স্লাইডার ধারণ করে না।
ছবি - একটি ছবি বা ছবির মোজাইক দিয়ে UserFormটিকে "সাজানো" করতে (পরবর্তী ক্ষেত্রে, আপনাকে "PictureTiling" বৈশিষ্ট্যটিকে "True" এ সেট করতে হবে);
এক্সেলের ভিবিএ প্রোগ্রামে মৌলিক বস্তু
হোস্ট এবং উপস্থাপক যারা শেয়ার পডে একটি উপস্থাপনা ভাগ করে তাদের কাছে উপস্থাপনাটি নেভিগেট করতে এবং প্রদর্শন করার জন্য অনেকগুলি সরঞ্জাম উপলব্ধ রয়েছে৷ একটি উপস্থাপনা বিন্যাসে নিম্নলিখিত ক্ষেত্রগুলি বিদ্যমান: উপস্থাপনা উপস্থাপনা স্লাইডগুলি প্রদর্শনের জন্য প্রধান উইন্ডো। উপস্থাপনা সাইডবার ব্রাউজার উইন্ডোর ডানদিকের (ডিফল্ট অবস্থান) এলাকাটি উপস্থাপনা শিরোনাম, উপস্থাপনার বিশদ বিবরণ এবং আউটলাইন, থাম্বনেইল, নোট এবং অনুসন্ধান ট্যাবগুলি প্রদর্শন করতে ব্যবহৃত হয় (যদি ট্যাবগুলি উপস্থাপনা থিমে অন্তর্ভুক্ত করা হয়)। সাইডবার দৃশ্যমান না হলে, উপস্থাপনার নীচের বাম কোণে সাইডবার দেখান ক্লিক করুন। উপস্থাপনা নিয়ন্ত্রণ প্যানেল উপস্থাপনা উইন্ডোর নীচে একটি প্যানেল যা উপস্থাপনাটি কীভাবে প্রদর্শিত হবে, অডিও সেটিংস, অ্যাপ্লিকেশন এবং পর্দার আকারের জন্য নিয়ন্ত্রণ সরবরাহ করে। ডিফল্টরূপে, এই প্যানেলটি শুধুমাত্র আয়োজকদের কাছে দৃশ্যমান, তবে, এটি অংশগ্রহণকারীদের কাছে দৃশ্যমান করা যেতে পারে। (সকল টুলবার আইটেম দেখতে, আপনাকে অবশ্যই Adobe প্রেজেন্টার থেকে সামগ্রী লাইব্রেরিতে উপস্থাপনা ফাইল আপলোড করতে হবে। আপনি যদি আপনার কম্পিউটার থেকে সরাসরি শেয়ার মডিউলে একটি পাওয়ারপয়েন্ট ফাইল (.PPT বা .PPTX) আপলোড করেন, তবে উপস্থাপনার সমস্তটি নয় টুলবার আইটেমগুলি দৃশ্যমান হবে। আপনাকে উপস্থাপনার নীচের ডানদিকে কোণায় "সিঙ্ক" বোতামটি ক্লিক করতে হতে পারে।
বিঃদ্রঃ. গভর্নেন্স মান মেনে চলতে, Adobe Connect অ্যাডমিনিস্ট্রেটররা মডিউল, শেয়ারিং এবং অন্যান্য সেটিংস পরিবর্তন করতে পারেন। এই সেটিংস মিটিং রুমের বিন্যাস, সেইসাথে সেই কক্ষের মধ্যে উপলব্ধ কার্যকলাপের পরিসরকে প্রভাবিত করে৷ আরও তথ্যের জন্য, সম্মতি এবং নিয়ন্ত্রণ সেটিংসের সাথে কাজ করা দেখুন।
নোট ট্যাব
আউটলাইন ট্যাবটি বেশিরভাগ উপস্থাপনার সাইডবারে পাওয়া যায়। এই ট্যাবটি প্রতিটি স্লাইডের শিরোনাম এবং সময়কাল প্রদর্শন করে। এই ট্যাবটি ব্যবহার করে, আপনি উপস্থাপনা স্লাইড সম্পর্কে তথ্য দেখতে এবং তাদের মধ্যে নেভিগেট করতে পারেন। বর্তমান স্লাইডটি একটি উজ্জ্বল রঙে হাইলাইট করা হয়েছে যা থিমে পরিবর্তন করা যেতে পারে। আপনি সমস্ত দর্শকদের জন্য বা শুধুমাত্র সংগঠক এবং উপস্থাপকদের জন্য নোটের হাইলাইটিং সেট করতে পারেন।
- সাইডবারে আউটলাইন ট্যাবটি নির্বাচন করুন।
- আপনার উপস্থাপনার অন্য স্লাইডে যেতে, আউটলাইন ট্যাবে এর শিরোনামে ক্লিক করুন।
- একটি শিরোনামের পুরো শিরোনাম দেখতে পয়েন্টারটিকে তার উপরে সরান।
উপস্থাপনা থাম্বনেল ট্যাব
কিছু উপস্থাপনা সাইডবারে একটি থাম্বনেইল ট্যাব থাকতে পারে। এই ট্যাবে প্রতিটি স্লাইডের একটি ছোট ছবি, স্লাইডের শিরোনাম এবং এর সময়কাল রয়েছে। বর্তমান স্লাইডটি একটি উজ্জ্বল রঙে হাইলাইট করা হয়েছে যা থিমে পরিবর্তন করা যেতে পারে। বিষয়বস্তু দেখতে এই ট্যাবটি ব্যবহার করুন এবং দ্রুত আগ্রহের উপস্থাপনা স্লাইডে যান।
বিঃদ্রঃ. আপনি যখন আপনার কম্পিউটার থেকে সরাসরি একটি মিটিং রুমে একটি উপস্থাপনা পাঠান, তখন থাম্বনেইল ট্যাবটি প্রদর্শিত হবে না। Adobe কন্টেন্ট লাইব্রেরি থেকে উপস্থাপনা যোগ করার সুপারিশ করে।
- ডান সাইডবারে থাম্বনেইল ট্যাবে ক্লিক করুন।
- আপনার উপস্থাপনার অন্য স্লাইডে যেতে, থাম্বনেইল ট্যাবে এর শিরোনামে ক্লিক করুন।
- এর শিরোনাম দেখতে স্লাইড শিরোনামের উপর পয়েন্টারটি সরান।
স্লাইড নোট দেখুন
পাওয়ারপয়েন্টে উপস্থাপনা তৈরি করার সময়, আপনি প্রতিটি স্লাইডে মন্তব্য যোগ করতে পারেন। আপনার স্লাইডে নোট থাকলে, আপনি সেগুলি দেখতে পারেন। স্লাইডের জন্য নোটগুলি ডানদিকে উপস্থাপনা উইন্ডোতে প্রদর্শিত হবে। নোট ট্যাবের আকার পরিবর্তন করা যাবে না।
সাইডবারে নোট ট্যাবটি নির্বাচন করুন।
নোটের সম্পূর্ণ পাঠ্য প্রদর্শিত হয়। পাঠ্যটির কোনো বিন্যাস নেই এবং এই ট্যাবে সরাসরি সম্পাদনা করা যাবে না।
একটি উপস্থাপনা মধ্যে পাঠ্য খোঁজা
উপস্থাপনা নিয়ন্ত্রণ প্যানেল বিকল্প
উপস্থাপনা উইন্ডোর নীচে একটি নিয়ন্ত্রণ প্যানেল রয়েছে যা আপনাকে আপনার উপস্থাপনার উপস্থিতি এবং প্লেব্যাক নিয়ন্ত্রণ করতে দেয়৷ (সকল টুলবার আইটেম দেখতে, আপনাকে অবশ্যই Adobe প্রেজেন্টার থেকে সামগ্রী লাইব্রেরিতে উপস্থাপনা ফাইল আপলোড করতে হবে। আপনি যদি আপনার কম্পিউটার থেকে সরাসরি শেয়ার মডিউলে একটি পাওয়ারপয়েন্ট ফাইল (.PPT বা .PPTX) আপলোড করেন, তবে উপস্থাপনার সমস্তটি নয় টুলবার আইটেম দৃশ্যমান হবে। আপনাকে "সিঙ্ক" ক্লিক করতেও হতে পারে।)
প্লে/পজ বর্তমান স্লাইড প্লে/পজ করে। প্রেজেন্টেশনের আগের স্লাইডে ফিরে যান। প্রেজেন্টেশনের পরবর্তী স্লাইডে এগিয়ে যান। স্লাইড অগ্রগতি বার বর্তমান স্লাইডের প্লেব্যাক অবস্থান দেখায় এবং আপনাকে প্লেব্যাক নিয়ন্ত্রণ করতে দেয়। স্লাইডগুলি খেলার সাথে সাথে অবস্থান চিহ্নিতকারীটি ধীরে ধীরে ডানদিকে চলে যায়। মার্কারটিকে বাম বা ডানে সরানোর মাধ্যমে, আপনি আপনার উপস্থাপনাটি রিওয়াইন্ড বা দ্রুত এগিয়ে নিতে পারেন। আপনি প্রেজেন্টেশনের সেই অবস্থানে অবিলম্বে লাফ দিতে অগ্রগতি বারের যে কোনও জায়গায় ক্লিক করতে পারেন। বর্তমান স্লাইড নম্বর বর্তমানে যে স্লাইডটি চলছে তার সংখ্যা এবং স্লাইডের মোট সংখ্যা দেখায় (উদাহরণস্বরূপ, স্লাইড 2/10)। স্থিতি বর্তমান স্লাইডের অবস্থা দেখায় (যেমন, বাজানো, থামানো, অডিও নেই, উপস্থাপনা সম্পূর্ণ)। সময় এই স্লাইডের বর্তমান এবং মোট খেলার সময় দেখায় (উদাহরণস্বরূপ, 00.02/00.05)। অডিও ভলিউম স্লাইডের জন্য সেট করা ভলিউম স্তর দেখায়। সংযুক্তিগুলি একটি ছোট উইন্ডো প্রদর্শন করে যাতে সমস্ত সংযুক্তি থাকে (উদাহরণস্বরূপ, নথি, স্প্রেডশীট, চিত্র, URL)। সাইডবার দেখান/লুকান সাইডবার দেখায়/লুকান।
একটি ম্যাক্রো রেকর্ডিং টুলস মেনুতে ম্যাক্রো কমান্ড নির্বাচন করুন এবং রেকর্ডিং সাবকমান্ড শুরু করুন। ম্যাক্রো নামের ক্ষেত্রে, ম্যাক্রোর জন্য একটি নাম লিখুন। ম্যাক্রো নামের প্রথম অক্ষর একটি অক্ষর হতে হবে. অন্যান্য অক্ষর অক্ষর, সংখ্যা বা আন্ডারস্কোর হতে পারে। ম্যাক্রো নামে স্পেস অনুমোদিত নয়; আন্ডারস্কোরগুলি শব্দ বিভাজক হিসাবে ব্যবহার করা উচিত। সেভ ইন ফিল্ডে, আপনি যে ওয়ার্কবুকটিতে ম্যাক্রো সংরক্ষণ করতে চান সেটি নির্বাচন করুন। ওকে ক্লিক করুন। আপনি যে ম্যাক্রো কমান্ডগুলি রেকর্ড করতে চান তা চালান। স্টপ রেকর্ডিং টুলবারে স্টপ রেকর্ডিং বোতামে ক্লিক করুন।
ফর্ম টুলবার 1. ফর্ম টুলবারে, "বোতাম" উপাদানটি ক্লিক করুন, বা ড্র প্যানেল ব্যবহার করে একটি বোতাম আঁকুন। 2. নির্বাচন হ্যান্ডলগুলি প্রদর্শিত করতে বোতাম বা গ্রাফিকাল নিয়ন্ত্রণে ক্লিক করুন। 3. নির্বাচিত উপাদানটিতে ডান-ক্লিক করুন এবং প্রসঙ্গ মেনু থেকে ম্যাক্রো বরাদ্দ করুন নির্বাচন করুন। 4. পছন্দসই ম্যাক্রো নির্বাচন করুন এবং তারপর ওকে ক্লিক করুন। 5. একটি নতুন ম্যাক্রো তৈরি করতে এবং এটিতে একটি বোতাম বা গ্রাফিক বরাদ্দ করতে, রেকর্ড বোতামটি ক্লিক করুন৷

টাস্ক 1 ওয়ার্কশীটে একটি "বোতাম" তৈরি করুন৷ একটি ম্যাক্রো রেকর্ড করুন এবং এটি একটি বোতামের সাথে সংযুক্ত করুন৷ উদাহরণস্বরূপ: – আপনি যখন একটি বোতাম টিপবেন, তখন শীটের 5টি ঘর 10 নম্বর দিয়ে পূর্ণ হবে। টুলস মেনু, VB সম্পাদকে ম্যাক্রো কমান্ডটি নির্বাচন করুন। মডিউল ফোল্ডারে, সংশ্লিষ্ট ম্যাক্রো খুলুন এবং প্রোগ্রাম কোড পার্স করুন।


ফিল্ড টেক্সটবক্স ক্যাপশন লেবেল বোতাম কম্বোবক্স কম্বোবক্স স্ক্রোলবার স্ক্রোলবার কাউন্টারস্পিনবাটন স্যুইচ অপশন বোতাম চেকবক্স চেকবক্স সুইচটগলবাটন ফ্রেমফ্রেম চিত্র

নিয়ন্ত্রণের সাধারণ বৈশিষ্ট্য ক্যাপশন নিয়ন্ত্রণে প্রদর্শিত শিলালিপি স্বয়ংক্রিয় আকার সত্য - নিয়ন্ত্রণের স্বয়ংক্রিয় আকারের মোড সেট করে দৃশ্যমান সত্য - প্রোগ্রাম কার্যকর করার সময় নিয়ন্ত্রণের প্রদর্শন মোড সেট করে সক্রিয় সত্য - ব্যবহারকারী ম্যানুয়ালি নিয়ন্ত্রণ উচ্চতা উচ্চতা এবং প্রস্থ নিয়ন্ত্রণ করতে পারেন প্রস্থ নিয়ন্ত্রণের উপরের বাম কোণে স্থানাঙ্ক সেট করে বাম উপাদানটির পটভূমি এবং অগ্রভাগের রঙ এবং এর সীমানা শীর্ষ পটভূমি প্রকার BackColor ForeColor CommandButton1 উপাদানে একটি চিত্র এম্বেড করে। Picture = LoadPicture("c:\5.bmp") BorderColor কন্ট্রোলে প্রদর্শিত লেবেল BackStyle True – কন্ট্রোলের অটো-সাইজিং মোড পিকচার ট্রু সেট করে – প্রোগ্রাম এক্সিকিউশনের সময় কন্ট্রোলের ডিসপ্লে মোড সেট করে

টাস্ক 2 ডিজাইন মোডে, একটি বোতাম অবজেক্ট তৈরি করুন। বোতামের বৈশিষ্ট্যগুলি সেট করুন - রঙ, ছবি (উইন্ডোজ ডিরেক্টরি থেকে যে কোনও ছবি নিন), আকার ইত্যাদি। VB সম্পাদকে যান এবং বোতাম টিপলে এক্সিকিউটেবল কোডটি সেট করুন। উদাহরণস্বরূপ: – আপনি যখন একটি বোতাম টিপুন, তখন 5টি শীট ঘর 10 নম্বর দিয়ে পূর্ণ হয়।

কার্য 2 প্রোগ্রামটি পরীক্ষা করে যে কোন পতাকাটি চেক করা হয়েছে এবং সেই অনুযায়ী 0 বা 1 এর মান কিছু পরিবর্তনশীলের সাথে সেট করে। র্যান্ডম নম্বর সেন্সর 0 থেকে 1 Int(2*Rnd()) পর্যন্ত একটি সংখ্যা তৈরি করে এবং ফলাফলের সংখ্যাগুলির তুলনা করে। সংখ্যাগুলি মিলছে বা মিলছে কিনা তার উপর নির্ভর করে, জয় বা হারের বিষয়ে একটি বার্তা প্রদর্শিত হয়। এটি করতে, দুটি সুইচ এবং একটি বোতাম ব্যবহার করুন। খেলাটিকে হেডস বা লেজ বলা হয়। প্লেয়ার একটি অবস্থানে সুইচ সেট করে এবং "কয়েন টস" বোতাম টিপুন।

একটি ব্যবহারকারী ফর্ম তৈরি করা: টুলস/ম্যাক্রো/ভিবি এডিটর কমান্ড নির্বাচন করুন ব্যবহারকারী ফর্ম সন্নিবেশ কমান্ড নির্বাচন করুন। একটি ব্যবহারকারী ফর্ম এবং একটি নিয়ন্ত্রণ টুলবার সহ একটি উইন্ডো সম্পাদকে উপস্থিত হবে৷ কন্ট্রোল প্যানেল এবং প্রোপার্টি ডায়ালগ বক্স ব্যবহার করে একটি ডায়ালগ বক্স তৈরি করুন। ওকে বোতামের ক্লিক ইভেন্ট পরিচালনা করার জন্য একটি পদ্ধতি লিখতে, এটিতে ডাবল ক্লিক করুন। UserForm1 মডিউলটি সক্রিয় করা হয়েছে, যেখানে আপনি ইভেন্ট প্রক্রিয়াকরণ পদ্ধতিটি প্রবেশ করান।


ডাটাবেস পপুলেশন করা পদ্ধতি ডায়ালগ বক্স থেকে তথ্য পড়ে এবং ওয়ার্কশীটে ডাটাবেসে লিখে দেয় Private Sub CommandButton1_Click() "ভেরিয়েবল ডিসপ্লেশান Dim Fam As String * 20 Dim Pol As String * 3 Dim Tyr As String * 20 Dim Plata As String * স্ট্রিং হিসাবে 3 ডিমের পাসপোর্ট * স্ট্রিং হিসাবে 3 ডিম ক্রোক * 20 Dim n পূর্ণসংখ্যা হিসাবে n = Application.CountA(ActiveSheet.Columns(1)) + 1 প্রথম কলামে অ-খালি ঘরের সংখ্যা গণনা করুন

আমরা ডায়ালগ বক্স থেকে তথ্যটি UserForm1 Fam =.TextBox1 সহ ভেরিয়েবলে পড়ি। টেক্সট ক্রোক =।টেক্সটবক্স২। টেক্সট If.OptionButton1. মান = True তারপর Pol = "female" Else Pol = "husband" End If If.CheckBox1. মান = সত্য তারপর পাসপোর্ট = "হ্যাঁ" অন্য পাসপোর্ট = "না" শেষ হলে

If.CheckBox2. মান = সত্য তারপর প্লাটা = "হ্যাঁ" অন্যথায় প্লাটা = "না" শেষ হলে Tyr =.ComboBox1.List(.ComboBox1.ListIndex, 0) ActiveSheet.Cells(n, 1) দিয়ে শেষ করুন।মান = Fam.Cells(n) , 2)।মান = Pol.Cells(n, 3)।মান = Tyr.Cells(n, 4)।মান = Plata.Cells(n, 5)।মান = Passport.Cells(n, 6)।মান = ক্রুক এন্ড উইথ এন্ড সাব

প্রাইভেট সাব কমান্ডবাটন2_ক্লিক() UserForm1. UserForm1.TextBox2 সহ ইনপুট ক্ষেত্রে একটি কাউন্টার মান প্রবেশের জন্য End Sub Private Sub SpinButton1_Change() পদ্ধতি লুকান। Text = CStr(.SpinButton1.Value) End With End Sub Private Sub TextBox3_Change() UserForm1.SpinButton1 দিয়ে ইনপুট ফিল্ড থেকে কাউন্টার ভ্যালু সেট করার পদ্ধতি। মান = CInt(.TextBox3.Text) শেষ সাব দিয়ে শেষ

প্রাইভেট সাব UserForm_initialize() ডায়ালগ বক্সে কল করার পদ্ধতি এবং মেরু ড্রপ-ডাউন তালিকার উপাদানগুলি সেট করা (ডাটাবেস ক্ষেত্র তৈরির পদ্ধতিতে কল করা) Application.Caption = CommandButton1 সহ "পর্যটন নিবন্ধন"। ডিফল্ট = True.ControlTipText = "ডাটাবেসে ডেটা প্রবেশ করানো" ComboBox1 দিয়ে শেষ করুন। তালিকা = অ্যারে("মস্কো", "আলতাই", "সোচি")।লিস্টইন্ডেক্স = 0 ইউজারফর্ম 1 দিয়ে শেষ। শেষ সাব দেখান

ডাটাবেস ক্ষেত্র তৈরির জন্য সাব পোল() পদ্ধতি যদি রেঞ্জ("a1")।মান = "শেষ নাম)" Then Range("a1").Select Exit Sub End If "ActiveSheet.Cells.Clear Range("a1:f1").Value = Array("фамилия", "пол", "тур", "оплачено", "паспорт", "срок") Присоединение примечания к заголовку базы данных Range("A1").AddComment Range("A1").Comment.Visible = False Range("A1").Comment.Text Text:="Фамилия" End Sub !}