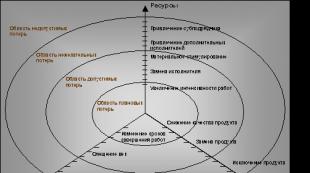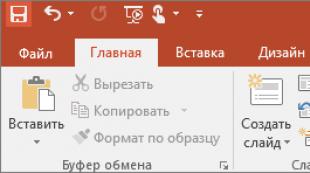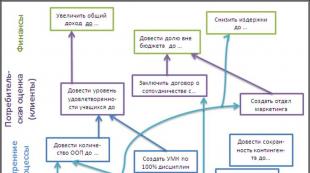"விண்டோஸ் பொருள்கள், விண்டோஸ் கட்டுப்பாடுகள்" என்ற தலைப்பில் கணினி அறிவியலில் விளக்கக்காட்சி. தலைப்பு கட்டுப்பாட்டு பலகத்தில் அடிப்படை கருவிப்பட்டிகள் வழங்கல்
PowerPoint இன் சமீபத்திய பதிப்புகள் முந்தைய வெளியீடுகளிலிருந்து குறிப்பிடத்தக்க வகையில் வித்தியாசமாகத் தோன்றினாலும், அவை இன்னும் பழக்கமான கட்டளைகள் மற்றும் அம்சங்களை வழங்குகின்றன. இப்போது அவை அனைத்தும் ரிப்பன் எனப்படும் சிறப்பு வகை மெனுவில் பார்வைக்கு ஒழுங்கமைக்கப்பட்டுள்ளன.
முதலில் ரிப்பன் எவ்வாறு இயங்குகிறது, பின்னர் உங்களுக்குத் தேவையான அம்சங்களை எவ்வாறு கண்டுபிடிப்பது என்பதைப் பார்ப்போம்.
டேப்புடன் வேலை செய்வது எப்படி?
நீங்கள் ஒரு PowerPoint ஆவணத்தைத் திறக்கும்போது, ஒரு ரிப்பன் தோன்றும், இது குறுக்குவழிகளின் வரிசையைப் போல் தோன்றுகிறது, இது தாவல்கள் என்றும் அழைக்கப்படுகிறது.
ரிப்பன் தாவல்களில் ஒன்றைக் கிளிக் செய்தால், அது திறக்கும், மேலும் PowerPoint இன் முந்தைய பதிப்புகளில் உள்ள மெனுக்கள் மற்றும் கருவிப்பட்டிகளில் காணப்படும் கருவிகள் மற்றும் அம்சங்களைக் காணலாம்.
பொத்தான் அல்லது கட்டளைக்கு அடுத்ததாக அம்புக்குறி இருந்தால், கூடுதல் தகவல் அல்லது விருப்பங்களைக் காண்பிக்க அதைக் கிளிக் செய்யலாம்.
கிளிப்போர்டு மற்றும் எழுத்துரு போன்ற சில ரிப்பன் குழுக்களின் மூலையில், வெளியீட்டு பொத்தான்களை நீங்கள் கவனிக்கலாம். தொடர்புடைய செயல்பாட்டிற்கான உரையாடல் பெட்டியைத் திறக்க இந்தப் பொத்தானைக் கிளிக் செய்யவும். எனவே, குழுவில் துவக்க பொத்தான் எழுத்துருசாளரத்தை திறக்கிறது எழுத்துரு, ஸ்ட்ரைக் த்ரூ, அடிக்கோடிடுதல் மற்றும் எழுத்து இடைவெளி உள்ளிட்ட பல்வேறு விருப்பங்களை நீங்கள் சரிசெய்யலாம்.
ரிப்பன் தாவல்களின் உள்ளடக்கம்
ரிப்பனில் உள்ள தாவல்கள் பயன்பாட்டின் நோக்கத்தின் அடிப்படையில் கருவிகள் மற்றும் செயல்பாடுகளை ஒழுங்கமைக்கின்றன. எடுத்துக்காட்டாக, உங்கள் ஸ்லைடுகளை சிறப்பாகக் காட்ட, காட்சி தாவலில் உள்ள அம்சங்களைப் பயன்படுத்தவும். பொருட்களை அனிமேஷன் செய்வதற்கான கருவிகள் அனிமேஷன் தாவலில் அமைந்துள்ளன.
பவர்பாயிண்ட் ரிப்பன் தாவல்களில் கிடைக்கும் அம்சங்களை விரைவாகப் பார்ப்போம்.
1. முகப்பு தாவல்

முகப்பு தாவலில் கட்டளைகள் உள்ளன வெட்டுமற்றும் செருகு, அளவுரு குழுக்கள் எழுத்துருமற்றும் பத்தி, அத்துடன் நீங்கள் ஸ்லைடுகளைச் சேர்க்க மற்றும் ஒழுங்கமைக்க வேண்டிய அனைத்தும்.
2. தாவல் செருகவும்

ஸ்லைடில் உறுப்புகளைச் சேர்க்க, தாவலைப் பயன்படுத்தவும் செருகு. இவை படங்கள், வடிவங்கள், வரைபடங்கள், இணைப்புகள், தலைப்புகள், வீடியோக்கள் மற்றும் பலவாக இருக்கலாம்.
3. வடிவமைப்பு தாவல்

தாவலில் வடிவமைப்புநீங்கள் ஒரு தீம் அல்லது வண்ணத் திட்டத்தைச் சேர்க்கலாம் அல்லது ஸ்லைடு பின்னணியை வடிவமைக்கலாம்.
4. மாற்றங்கள் தாவல்

தாவலில் மாற்றங்கள்ஸ்லைடுகள் மாறும் வழியை நீங்கள் அமைக்கலாம். சாத்தியமான மாற்றங்களின் கேலரி குழுவில் உள்ளது இந்த ஸ்லைடிற்குச் செல்லவும், மற்றும் அனைத்தையும் பார்க்க, பொத்தானைக் கிளிக் செய்யவும் கூடுதல் விருப்பங்கள்கேலரியின் பக்கம்.
5. அனிமேஷன் தாவல்

தாவலைப் பயன்படுத்தவும் இயங்குபடம்ஸ்லைடுகளில் உறுப்புகளின் இயக்கத்தைக் கட்டுப்படுத்த. கிடைக்கும் அனிமேஷன் விளைவுகளைப் பார்க்க, அனிமேஷன் குழுவில், தேர்ந்தெடுக்கவும் அனிமேஷன் பாணிகள் .
6. ஸ்லைடுஷோ தாவல்

தாவலில் ஸ்லைடு ஷோஉங்கள் விளக்கக்காட்சி மற்றவர்களுக்கு எவ்வாறு காட்டப்பட வேண்டும் என்பதை நீங்கள் தனிப்பயனாக்கலாம்.
7. "மதிப்பாய்வு" தாவல்

8. பார்வை தாவல்

நீங்கள் விளக்கக்காட்சியை உருவாக்கும் அல்லது வழங்குகின்ற கட்டத்தைப் பொறுத்து, வெவ்வேறு வழிகளில் விளக்கக்காட்சியைப் பார்க்க காட்சிகள் உங்களை அனுமதிக்கின்றன.
9. கோப்பு
ரிப்பனின் இடது விளிம்பில் ஒரு தாவல் உள்ளது கோப்பு, ஒரு கோப்பின் பல்வேறு செயல்களுக்குப் பயன்படுத்தப்படுகிறது, அதாவது ஒரு விளக்கக்காட்சியைத் திறப்பது, சேமித்தல், பகிர்தல், ஏற்றுமதி செய்தல், அச்சிடுதல் மற்றும் நிர்வகித்தல். தாவலைக் கிளிக் செய்யவும் கோப்புபேக்ஸ்டேஜ் எனப்படும் புதிய காட்சியைத் திறக்க.

பக்கத்தில் உள்ள பட்டியலிலிருந்து தேவையான செயலைத் தேர்ந்தெடுக்கவும். உதாரணமாக, தேர்ந்தெடுக்கவும் முத்திரைவிளக்கக்காட்சி அச்சிடும் விருப்பங்கள் மற்றும் அமைப்புகளைப் பார்க்க. நீங்கள் வேலை செய்து கொண்டிருந்த விளக்கக்காட்சிக்குத் திரும்ப, பின் பொத்தானைக் கிளிக் செய்யவும்.
10. கருவி தாவல்கள்
படங்கள், வடிவங்கள், SmartArt அல்லது உரைப் பெட்டிகள் போன்ற தனிப்பட்ட ஸ்லைடு கூறுகளைத் தேர்ந்தெடுக்கும்போது, ஒரு புதிய வண்ணத் தாவல் தோன்றக்கூடும்.

மேலே உள்ள எடுத்துக்காட்டில், தாவல் வரைதல் கருவிகள்வடிவம் அல்லது உரையைத் தேர்ந்தெடுக்கும்போது தோன்றும். நீங்கள் ஒரு படத்தைத் தேர்ந்தெடுக்கும்போது, ஒரு தாவல் தோன்றும் வரைபடங்களுடன் வேலை செய்யுங்கள். மற்ற தாவல்களில் SmartArt கருவிகள், விளக்கப்படக் கருவிகள், அட்டவணை கருவிகள் மற்றும் வீடியோ கருவிகள் ஆகியவை அடங்கும். விளக்கக்காட்சியின் பிற கூறுகளைத் தேர்ந்தெடுக்கும்போது இந்த தாவல்கள் மறைந்து மாறும்.
"விளக்க உரை" - பாடத்தின் முழு உரையையும் 1:1 விளக்கக்காட்சியில் அச்சிட்டால் என்ன நடக்கும்? நிச்சயமாக, விதிவிலக்குகள் அனுமதிக்கப்படலாம். பி) அனிமேஷன். எடுத்துக்காட்டாக: P. FLOW DIAGRAMS ஆனது டிரா பேனல் கருவிகளைப் பயன்படுத்தி உருவாக்கப்படுகிறது. படத்துடன் பணிபுரியும் நிலைகள். ஸ்லைடுகளின் பின்னணி என்னவாக இருக்கும் என்பதைப் பற்றி சிந்தியுங்கள். உரை மறுவேலை செய்யப்பட வேண்டும். ஸ்லைடை முடிக்கவும் - காட்சி உதாரணங்கள் அடங்கும்.
"பவர்பாயிண்ட் 2007" - அலுவலக பொத்தான். ? அலுவலகம் 2007 - அலுவலக பொத்தான். 4. PowerPoint 2007 இடைமுகம். 3. நிலைப் பட்டி. 2. Office இன் முந்தைய பதிப்புகளில் உள்ள கோப்பு மெனுவைப் போன்றது. விரைவு அணுகல் கருவிப்பட்டி. புதிய 2007 பயனர் இடைமுகம். 12/12/2007. 5. HSC IT பயிற்சி துறை. 6. ரிப்பன். Microsoft Office PowerPoint 2007.
"பவர்பாயிண்ட் அனிமேஷன்" - அனிமேஷனை உருவாக்குதல். பவர்பாயிண்ட்டைத் துவக்கவும் ஸ்லைடு லேஅவுட் பகுதியில், வெற்று ஸ்லைடைத் தேர்ந்தெடுக்கவும். வெற்று விளக்கக்காட்சியில் ஒரு படத்தைச் செருகவும். பெயிண்டில் பின்னணி உருவாக்கப்பட்டது. நாங்கள் கற்றுக்கொண்டது: பார்க்கத் தொடங்க, F5 செயல்பாட்டு விசையைப் பயன்படுத்தவும். அனிமேஷன் அமைப்புகள் பணிப் பகுதியில் உள்ள தகவலைப் படிக்கவும்.
"ஒரு டெம்ப்ளேட்டை உருவாக்கு" - Microsoft PowerPoint பயன்பாட்டைத் தொடங்கவும். 4. விளக்கக்காட்சியின் ஆசிரியர் - Karavaeva E.L. 3. கேள்விகளுக்கு பதிலளிக்கவும்: 9. 5. 8. 2.
"விளக்கக்காட்சி ஸ்லைடுகள்" - இந்த சுய-செயல்படுத்தும் விளக்கக்காட்சிகள் பொதுவாக பல்வேறு கண்காட்சிகளில் காட்டப்படும். விளக்கக்காட்சி மூன்று வகுப்புகளாக பிரிக்கப்பட்டுள்ளது: ஊடாடும், ஸ்கிரிப்ட் மற்றும் தொடர்ந்து இயங்கும். வலது பக்கத்தில் ஒரு சாளரம் தோன்றும். 10. முழு உரை மற்றும் தனிப்பட்ட பத்திகள் இரண்டிற்கும் அனிமேஷனைப் பயன்படுத்தலாம். 2. ஸ்லைடு தளவமைப்பு.
"இசையைச் செருகவும்" - படி 2. ஒலி அமைப்புகளை உள்ளமைக்கவும். விருப்ப பாடநெறி "மல்டிமீடியா தொழில்நுட்பங்களின் உலகம்". 5 ஆம் வகுப்பு. விளக்கக்காட்சிக்கான இசைக்கருவியை உருவாக்குவது மிகவும் எளிது. முனிசிபல் கல்வி நிறுவனம் மேல்நிலைப் பள்ளி எண் 5. விளக்கக்காட்சியில் இசை. முதலில், நிச்சயமாக, உங்களிடம் ஒரு இசை கோப்பு இருக்க வேண்டும்.
தலைப்பில் மொத்தம் 16 விளக்கக்காட்சிகள் உள்ளன
அடிப்படை பயனர் படிவ கூறுகள்
TextBox - உரையை உள்ளிடுவதற்கும் வெளியிடுவதற்கும் சாளரம்;
CommandButton - VBA இல் ஒரு செயல்முறையை இயக்க பயன்படும் பொத்தான்;
OptionButton - அழுத்தினால் TRUE என்றும் இல்லை என்றால் FALSE என்றும் வழங்கும் பொத்தான்;
ToggleButton - சுவிட்ச், இரண்டு நிலைகளில் ஒன்றை அமைக்கிறது
SpinButton - கவுண்டர், தற்போதைய மதிப்பை வழங்குகிறது; எதிர் பொத்தான்கள் செயல்படுத்தப்படும் போது, எண்ணிக்கை அதிகரிக்கலாம் அல்லது குறைக்கலாம்;
செக்பாக்ஸ் - தேர்வுப்பெட்டி, இரண்டு மாநிலங்களில் ஒன்றை அமைக்கிறது
(சரி அல்லது தவறு) அல்லது மூன்று நிலைகளில் ஒன்று (சரி, தவறு அல்லது பூஜ்யம்);
லேபிள் - லேபிளில் காட்டப்படும் உரையை வழங்குகிறது;
ஃபிரேம் - கண்ட்ரோல்களின் குழுக்களை பார்வைக்குக் காட்டும் ஒரு சட்டகம்
அடிப்படை பயனர் படிவக் கட்டுப்பாடுகள்
லேபிள் - பயனர் படிவத்தில் லேபிள்களை உருவாக்குவதற்கு, எடுத்துக்காட்டாக, உரை சாளரத்தின் தலைப்பு;
TextBox - மதிப்புகளை உள்ளிடுவதற்கும் வெளியிடுவதற்கும் (உரை வரிகள் மற்றும் எண்கள்).
ComboBox - மதிப்புகளின் பட்டியலை சேமிப்பதற்காக. ஒரு பட்டியல் உருப்படி மட்டுமே காட்டப்படும்;
ListBox - மதிப்புகளின் பட்டியலைச் சேமித்து காண்பிக்கும். கட்டளை பொத்தானை அழுத்துவதன் மூலம் தொடங்கப்பட்ட நிரலில் பயன்படுத்தப்படும் ஒரு மதிப்பை பட்டியலிலிருந்து நீங்கள் தேர்ந்தெடுக்கலாம்;
செக்பாக்ஸ் - இரண்டில் ஒன்றை உள்ளிடுவதற்கு (True, False) அல்லது (TripleState சொத்தை True என அமைத்தால்) மூன்றில் ஒன்றை (True, False, Null) உள்ளிடுவதற்கு;
CommandButton - நிரலைத் தொடங்க பொத்தான்;
பிற கட்டுப்பாடுகள்
ToggleButton - தேர்வுப்பெட்டியின் அதே செயல்பாடுகளை செய்கிறது;
OptionButton - தேர்வுப்பெட்டியின் அதே செயல்பாடுகளைச் செய்கிறது, ஆனால் பயனர் படிவத்தில் அல்லது ஒரு குழுவில் பல சுவிட்சுகள் இருந்தால் (சுவிட்சுகளின் குழுவாக்கம் சட்ட உறுப்பு மூலம் செய்யப்படுகிறது), ஒரு சுவிட்சை மட்டுமே உண்மையான நிலைக்கு அமைக்க முடியும் - மீதமுள்ளவை தானாக தவறான நிலைக்கு மாறவும்;
சட்டகம் - குழுவாக்கும் கட்டுப்பாடுகளுக்கு. சட்டத்தின் முக்கிய சொத்து "தலைப்பு" ஆகும், இது உறுப்புகளின் குழுவின் பெயரை அமைக்க உங்களை அனுமதிக்கிறது;
TabStrip - ஒரு பயனர் படிவத்தில் உருவாக்கப்பட்டது, தாவல்களில் கட்டுப்பாடுகள் வைக்கப்படலாம், இருப்பினும், தாவல்களில் கொள்கலன்களின் பண்புகள் இல்லை. இதன் பொருள் கட்டுப்பாடுகள் உண்மையில் பயனர் படிவத்துடன் பிணைக்கப்படும் மற்றும் அனைத்து தாவல்களிலும் "பிரகாசிக்கும்".

பிற கட்டுப்பாடுகள்
பக்கங்கள் - பயனர் படிவத்தில் உருவாக்கப்பட்டது, கட்டுப்பாடுகள் பக்கங்களில் வைக்கப்படலாம். பக்கங்கள் கொள்கலன்களின் பண்புகளைக் கொண்டுள்ளன. அதாவது, கட்டுப்பாடுகள் அவை நிறுவப்பட்ட, தெரியும் மற்றும் அவற்றில் மட்டுமே செயல்படும் பக்கங்களுடன் தொடர்புடையதாக இருக்கும்;
ஸ்க்ரோல்பார் - எதிர்மில்லாத முழு எண்ணை வழங்குகிறது.
உதாரணமாக. ஒவ்வொரு முறையும் நீங்கள் ஸ்க்ரோல்பார் பட்டன்களை அழுத்தும்போது அல்லது ஸ்லைடரை நகர்த்தும்போது, கவுண்டரில் உள்ள எண் மாறி, டெக்ஸ்ட்பாக்ஸில் காட்டப்படும்.
SpinButton - ஸ்க்ரோல் பார் போன்ற அதே செயல்பாடுகளைச் செய்கிறது, ஆனால் ஸ்லைடர் இல்லை.
படம் - ஒரு படம் அல்லது படங்களின் மொசைக் மூலம் பயனர் படிவத்தை "அலங்கரிக்க" (பிந்தைய வழக்கில், நீங்கள் "PictureTiling" சொத்தை "உண்மை" என அமைக்க வேண்டும்);
எக்செல் இல் உள்ள VBA திட்டங்களில் அடிப்படை பொருள்கள்
ஷேர் பாடில் விளக்கக்காட்சியைப் பகிரும் ஹோஸ்ட்கள் மற்றும் வழங்குநர்கள் விளக்கக்காட்சியை வழிசெலுத்துவதற்கும் காட்சிப்படுத்துவதற்கும் பல கருவிகளைக் கொண்டுள்ளனர். விளக்கக்காட்சி அமைப்பில் பின்வரும் பகுதிகள் உள்ளன: விளக்கக்காட்சி விளக்கக்காட்சி ஸ்லைடுகளைக் காண்பிப்பதற்கான முக்கிய சாளரம். விளக்கக்காட்சி பக்கப்பட்டி விளக்கக்காட்சியின் தலைப்பு, விளக்கக்காட்சி விவரங்கள் மற்றும் அவுட்லைன், சிறுபடம், குறிப்புகள் மற்றும் தேடல் தாவல்களைக் காட்ட உலாவி சாளரத்தின் வலதுபுறம் (இயல்புநிலை இருப்பிடம்) பகுதி பயன்படுத்தப்படுகிறது (விளக்கக் கருப்பொருளில் தாவல்கள் சேர்க்கப்பட்டிருந்தால்) . பக்கப்பட்டி தெரியவில்லை என்றால், விளக்கக்காட்சியின் கீழ் இடது மூலையில் உள்ள பக்கப்பட்டியைக் காட்டு என்பதைக் கிளிக் செய்யவும். விளக்கக்காட்சி கண்ட்ரோல் பேனல் விளக்கக்காட்சி சாளரத்தின் கீழே உள்ள பேனல், விளக்கக்காட்சி எவ்வாறு காட்டப்படுகிறது, ஆடியோ அமைப்புகள், பயன்பாடுகள் மற்றும் திரை அளவு ஆகியவற்றிற்கான கட்டுப்பாடுகளை வழங்குகிறது. இயல்பாக, இந்த பேனல் அமைப்பாளர்களுக்கு மட்டுமே தெரியும், இருப்பினும், பங்கேற்பாளர்களுக்கு இது தெரியும். (அனைத்து கருவிப்பட்டி உருப்படிகளையும் பார்க்க, நீங்கள் Adobe Presenter இலிருந்து உள்ளடக்க நூலகத்தில் விளக்கக்காட்சி கோப்பைப் பதிவேற்ற வேண்டும். பவர்பாயிண்ட் கோப்பை (.PPT அல்லது .PPTX) உங்கள் கணினியிலிருந்து நேரடியாக பகிர்வு தொகுதியில் பதிவேற்றினால், எல்லா விளக்கக்காட்சியும் அல்ல. கருவிப்பட்டி உருப்படிகள் தெரியும். விளக்கக்காட்சியின் கீழ் வலது மூலையில் உள்ள "ஒத்திசைவு" பொத்தானைக் கிளிக் செய்யவும்.
குறிப்பு. ஆளுகை தரநிலைகளுக்கு இணங்க, அடோப் கனெக்ட் நிர்வாகிகள் தொகுதி, பகிர்வு மற்றும் பிற அமைப்புகளை மாற்றலாம். இந்த அமைப்புகள் சந்திப்பு அறைகளின் தளவமைப்பையும், அந்த அறைக்குள் இருக்கும் செயல்பாடுகளின் வரம்பையும் பாதிக்கும். மேலும் தகவலுக்கு, இணக்கம் மற்றும் கட்டுப்பாட்டு அமைப்புகளுடன் பணிபுரிதல் என்பதைப் பார்க்கவும்.
குறிப்புகள் தாவல்
பெரும்பாலான விளக்கக்காட்சிகளின் பக்கப்பட்டிகளில் அவுட்லைன் தாவல் காணப்படுகிறது. இந்தத் தாவல் ஒவ்வொரு ஸ்லைடின் தலைப்பு மற்றும் கால அளவைக் காட்டுகிறது. இந்தத் தாவலைப் பயன்படுத்தி, விளக்கக்காட்சி ஸ்லைடுகளைப் பற்றிய தகவலைப் பார்க்கலாம் மற்றும் அவற்றுக்கிடையே செல்லவும். தற்போதைய ஸ்லைடு தீமில் மாற்றக்கூடிய பிரகாசமான நிறத்தில் காட்டப்பட்டுள்ளது. அனைத்து பார்வையாளர்களுக்கும் அல்லது அமைப்பாளர்கள் மற்றும் வழங்குநர்களுக்கு மட்டுமே குறிப்புகளின் சிறப்பம்சத்தை நீங்கள் அமைக்கலாம்.
- பக்கப்பட்டியில் உள்ள அவுட்லைன் தாவலைத் தேர்ந்தெடுக்கவும்.
- உங்கள் விளக்கக்காட்சியில் மற்றொரு ஸ்லைடுக்குச் செல்ல, அவுட்லைன் தாவலில் அதன் தலைப்பைக் கிளிக் செய்யவும்.
- ஒரு தலைப்பின் முழு தலைப்பைக் காண அதன் மேல் சுட்டியை நகர்த்தவும்.
விளக்கக்காட்சி சிறுபடம் தாவல்
சில விளக்கக்காட்சிகளில் பக்கப்பட்டியில் சிறுபடம் தாவல் இருக்கலாம். இந்த தாவலில் ஒவ்வொரு ஸ்லைடின் சிறிய படம், ஸ்லைடின் தலைப்பு மற்றும் அதன் கால அளவு உள்ளது. தற்போதைய ஸ்லைடு தீமில் மாற்றக்கூடிய பிரகாசமான நிறத்தில் காட்டப்பட்டுள்ளது. உள்ளடக்கத்தைப் பார்க்க இந்தத் தாவலைப் பயன்படுத்தவும் மற்றும் ஆர்வமுள்ள விளக்கக்காட்சி ஸ்லைடுக்கு விரைவாகச் செல்லவும்.
குறிப்பு. உங்கள் கணினியிலிருந்து நேரடியாக மீட்டிங் அறைக்கு விளக்கக்காட்சியை அனுப்பும்போது, சிறுபடம் தாவல் தோன்றாது. உள்ளடக்க நூலகத்திலிருந்து விளக்கக்காட்சிகளைச் சேர்க்க Adobe பரிந்துரைக்கிறது.
- வலது பக்கப்பட்டியில் உள்ள சிறு தாவலைக் கிளிக் செய்யவும்.
- உங்கள் விளக்கக்காட்சியில் மற்றொரு ஸ்லைடுக்குச் செல்ல, சிறுபடம் தாவலில் அதன் தலைப்பைக் கிளிக் செய்யவும்.
- ஸ்லைடு தலைப்பைக் காண அதன் மேல் சுட்டியை நகர்த்தவும்.
ஸ்லைடு குறிப்புகளைப் பார்க்கவும்
PowerPoint இல் விளக்கக்காட்சிகளை உருவாக்கும்போது, ஒவ்வொரு ஸ்லைடிலும் கருத்துகளைச் சேர்க்கலாம். உங்கள் ஸ்லைடுகளில் குறிப்புகள் இருந்தால், அவற்றைப் பார்க்கலாம். ஸ்லைடுக்கான குறிப்புகள் வலதுபுறத்தில் உள்ள விளக்கக்காட்சி சாளரத்தில் தோன்றும். குறிப்புகள் தாவலின் அளவை மாற்ற முடியாது.
பக்கப்பட்டியில் குறிப்புகள் தாவலைத் தேர்ந்தெடுக்கவும்.
குறிப்பின் முழு உரையும் காட்டப்படும். உரைக்கு வடிவமைப்பு இல்லை மற்றும் இந்தத் தாவலில் நேரடியாகத் திருத்த முடியாது.
விளக்கக்காட்சியில் உரையைக் கண்டறிதல்
விளக்கக்காட்சி கண்ட்ரோல் பேனல் விருப்பங்கள்
விளக்கக்காட்சி சாளரத்தின் கீழே உங்கள் விளக்கக்காட்சியின் தோற்றத்தையும் பின்னணியையும் கட்டுப்படுத்த அனுமதிக்கும் கட்டுப்பாட்டுப் பலகம் உள்ளது. (அனைத்து கருவிப்பட்டி உருப்படிகளையும் பார்க்க, நீங்கள் Adobe Presenter இலிருந்து உள்ளடக்க நூலகத்தில் விளக்கக்காட்சி கோப்பைப் பதிவேற்ற வேண்டும். பவர்பாயிண்ட் கோப்பை (.PPT அல்லது .PPTX) உங்கள் கணினியிலிருந்து நேரடியாக பகிர்வு தொகுதியில் பதிவேற்றினால், எல்லா விளக்கக்காட்சியும் அல்ல. கருவிப்பட்டி உருப்படிகள் தெரியும். நீங்கள் "ஒத்திசை" என்பதைக் கிளிக் செய்யவும்.)
ப்ளே/பாஸ் பிளேஸ்/இடைநிறுத்தம் தற்போதைய ஸ்லைடை. விளக்கக்காட்சியில் முந்தைய ஸ்லைடிற்கு பின் நகர்கிறது. விளக்கக்காட்சியில் அடுத்த ஸ்லைடிற்கு முன்னோக்கி நகர்த்துகிறது. ஸ்லைடு முன்னேற்றப் பட்டி தற்போதைய ஸ்லைடின் பிளேபேக் நிலையைக் காட்டுகிறது மற்றும் பிளேபேக்கைக் கட்டுப்படுத்த உங்களை அனுமதிக்கிறது. ஸ்லைடுகள் விளையாடும்போது பொசிஷன் மார்க்கர் படிப்படியாக வலதுபுறமாக நகரும். மார்க்கரை இடது அல்லது வலதுபுறமாக நகர்த்துவதன் மூலம், உங்கள் விளக்கக்காட்சியை ரிவைண்ட் செய்யலாம் அல்லது வேகமாக முன்னோக்கிச் செல்லலாம். விளக்கக்காட்சியில் உடனடியாக அந்த நிலைக்குச் செல்ல, முன்னேற்றப் பட்டியில் எங்கு வேண்டுமானாலும் கிளிக் செய்யலாம். தற்போதைய ஸ்லைடு எண் தற்போது இயங்கும் ஸ்லைடுகளின் எண்ணிக்கையையும் மொத்த ஸ்லைடுகளின் எண்ணிக்கையையும் காட்டுகிறது (எடுத்துக்காட்டாக, ஸ்லைடு 2/10). நிலை தற்போதைய ஸ்லைடின் நிலையைக் காட்டுகிறது (எ.கா., விளையாடுவது, நிறுத்தப்பட்டது, ஆடியோ இல்லை, விளக்கக்காட்சி முடிந்தது). இந்த ஸ்லைடின் தற்போதைய மற்றும் மொத்த விளையாடும் நேரத்தை நேரம் காட்டுகிறது (உதாரணமாக, 00.02/00.05). ஆடியோ வால்யூம் ஸ்லைடிற்கான தொகுதி அளவைக் காட்டுகிறது. இணைப்புகள் அனைத்து இணைப்புகளையும் கொண்ட ஒரு சிறிய சாளரத்தைக் காட்டுகிறது (எடுத்துக்காட்டாக, ஆவணங்கள், விரிதாள்கள், படங்கள், URLகள்). பக்கப்பட்டியைக் காட்டு/மறை பக்கப்பட்டியைக் காட்டுகிறது/மறைக்கிறது.
மேக்ரோவைப் பதிவுசெய்தல் கருவிகள் மெனுவில் உள்ள மேக்ரோ கட்டளையைத் தேர்ந்தெடுக்கவும் மற்றும் தொடக்கப் பதிவு துணைக் கட்டளையைத் தேர்ந்தெடுக்கவும். மேக்ரோ பெயர் புலத்தில், மேக்ரோவிற்கு ஒரு பெயரை உள்ளிடவும். மேக்ரோ பெயரின் முதல் எழுத்து ஒரு எழுத்தாக இருக்க வேண்டும். மற்ற எழுத்துக்கள் எழுத்துக்களாகவோ, எண்களாகவோ அல்லது அடிக்கோடிட்டுகளாகவோ இருக்கலாம். மேக்ரோ பெயரில் இடைவெளிகள் அனுமதிக்கப்படாது; அடிக்கோடுகளை சொல் பிரிப்பான்களாகப் பயன்படுத்த வேண்டும். சேவ் இன் புலத்தில், நீங்கள் மேக்ரோவைச் சேமிக்க விரும்பும் பணிப்புத்தகத்தைத் தேர்ந்தெடுக்கவும். சரி என்பதைக் கிளிக் செய்யவும். நீங்கள் பதிவு செய்ய விரும்பும் மேக்ரோ கட்டளைகளை இயக்கவும். ஸ்டாப் ரெக்கார்டிங் கருவிப்பட்டியில் உள்ள ஸ்டாப் ரெக்கார்டிங் பட்டனை கிளிக் செய்யவும்.
படிவக் கருவிப்பட்டி 1. படிவக் கருவிப்பட்டியில், "பொத்தான்" உறுப்பைக் கிளிக் செய்யவும் அல்லது டிரா பேனலைப் பயன்படுத்தி ஒரு பொத்தானை வரையவும். 2. தேர்வு கைப்பிடிகள் தோன்றுவதற்கு பொத்தான் அல்லது வரைகலை கட்டுப்பாட்டை கிளிக் செய்யவும். 3. தேர்ந்தெடுக்கப்பட்ட உறுப்பு மீது வலது கிளிக் செய்து, சூழல் மெனுவிலிருந்து மேக்ரோவை ஒதுக்கு என்பதைத் தேர்ந்தெடுக்கவும். 4. விரும்பிய மேக்ரோவைத் தேர்ந்தெடுத்து சரி என்பதைக் கிளிக் செய்யவும். 5. ஒரு புதிய மேக்ரோவை உருவாக்க மற்றும் அதற்கு ஒரு பொத்தான் அல்லது கிராஃபிக்கை ஒதுக்க, பதிவு பொத்தானைக் கிளிக் செய்யவும்.

பணி 1 பணித்தாளில் ஒரு "பொத்தானை" உருவாக்கவும். ஒரு மேக்ரோவைப் பதிவுசெய்து அதை ஒரு பொத்தானுடன் இணைக்கவும். எடுத்துக்காட்டாக: – நீங்கள் ஒரு பொத்தானை அழுத்தினால், தாளின் 5 செல்கள் எண் 10 உடன் நிரப்பப்படும். கருவிகள் மெனுவில் உள்ள மேக்ரோ கட்டளையைத் தேர்ந்தெடுக்கவும், VB எடிட்டர், தொகுதிகள் கோப்புறையில், தொடர்புடைய மேக்ரோவைத் திறந்து நிரல் குறியீட்டை அலசவும்.


கட்டுப்பாடுகளின் பெயர்கள் மற்றும் தலைப்புகளைப் பொருத்துதல் FieldTextBox CaptionLabel ButtonCommandButton ListListBox ComboBox ComboBox Scrollbar ScrollBar CounterSpinButton SwitchOptionButton CheckboxCheckBox SwitchToggleButtonImmage

கட்டுப்பாடுகளின் பொதுவான பண்புகள் தலைப்பு AutoSize True கட்டுப்பாட்டில் காட்டப்படும் கல்வெட்டு - கட்டுப்பாட்டின் தானியங்கு அளவு பயன்முறையை அமைக்கிறது தெரியும் உண்மை - நிரல் செயல்படுத்தலின் போது கட்டுப்பாட்டின் காட்சி பயன்முறையை அமைக்கிறது இயக்கப்பட்டது உண்மை - பயனர் கட்டுப்பாட்டை உயரம் மற்றும் அகலத்தை கைமுறையாக கட்டுப்படுத்த முடியும் அகலம் கட்டுப்பாட்டின் மேல் இடது மூலையின் ஆயங்களை அமைக்கிறது, உறுப்பின் பின்னணி மற்றும் முன்புறத்தின் நிறம் மற்றும் அதன் எல்லை மேல் பின்னணி வகை BackColor ForeColor CommandButton1 உறுப்பில் ஒரு படத்தை உட்பொதிக்கிறது. படம் = LoadPicture("c:\5.bmp") BorderColor கட்டுப்பாட்டில் காட்டப்படும் லேபிள் BackStyle True - கட்டுப்பாட்டின் தானியங்கு-அளவிடுதல் பயன்முறையை அமைக்கிறது படம் True - நிரல் செயலாக்கத்தின் போது கட்டுப்பாட்டின் காட்சி பயன்முறையை அமைக்கிறது

பணி 2 வடிவமைப்பு பயன்முறையில், பொத்தான் பொருளை உருவாக்கவும். பொத்தானின் பண்புகளை அமைக்கவும் - நிறம், படம் (விண்டோஸ் கோப்பகத்திலிருந்து எந்தப் படத்தையும் எடுக்கவும்), அளவு, முதலியன. VB எடிட்டருக்குச் சென்று, பொத்தானை அழுத்தும் போது செயல்படுத்தப்படும் இயங்கக்கூடிய குறியீட்டை அமைக்கவும். எடுத்துக்காட்டாக: - நீங்கள் ஒரு பொத்தானை அழுத்தினால், 5 தாள் செல்கள் 10 என்ற எண்ணால் நிரப்பப்படும்.

பணி 2 நிரல் எந்தக் கொடி சரிபார்க்கப்பட்டது என்பதைச் சரிபார்த்து, அதற்கேற்ப 0 அல்லது 1 இன் மதிப்பை சில மாறிகளுக்கு அமைக்கிறது. ரேண்டம் எண் சென்சார் 0 முதல் 1 Int(2*Rnd()) வரையிலான எண்ணை உருவாக்கி அதன் விளைவாக வரும் எண்களை ஒப்பிடுகிறது. எண்கள் பொருந்துகிறதா அல்லது பொருந்தவில்லையா என்பதைப் பொறுத்து, வெற்றி அல்லது தோல்வி பற்றிய செய்தி காட்டப்படும். இதைச் செய்ய, இரண்டு சுவிட்சுகள் மற்றும் ஒரு பொத்தானைப் பயன்படுத்தவும். விளையாட்டு தலைகள் அல்லது வால்கள் என்று அழைக்கப்படுகிறது. பிளேயர் நிலைகளில் ஒன்றிற்கு சுவிட்சை அமைத்து, "காயின் டாஸ்" பொத்தானை அழுத்தவும்.

பயனர் படிவத்தை உருவாக்குதல்: Tools/Macro/VB Editor கட்டளையைத் தேர்ந்தெடுக்கவும், Insert User Form கட்டளையைத் தேர்ந்தெடுக்கவும். எடிட்டரில் பயனர் படிவம் மற்றும் கட்டுப்பாடுகள் கருவிப்பட்டியுடன் கூடிய சாளரம் தோன்றும். கட்டுப்பாடுகள் குழு மற்றும் பண்புகள் உரையாடல் பெட்டியைப் பயன்படுத்தி, ஒரு உரையாடல் பெட்டியை உருவாக்கவும். சரி பொத்தானின் கிளிக் நிகழ்வைக் கையாளும் செயல்முறையை எழுத, அதை இருமுறை கிளிக் செய்யவும். UserForm1 தொகுதி செயல்படுத்தப்பட்டது, இதில் நீங்கள் நிகழ்வு செயலாக்க செயல்முறையை உள்ளிடுவீர்கள்.


தரவுத்தளத்தை நிரப்புதல் செயல்முறையானது உரையாடல் பெட்டியிலிருந்து தகவலைப் படித்து, பணித்தாளில் உள்ள தரவுத்தளத்தில் எழுதும் தனியார் துணை கட்டளை பட்டன்1_ கிளிக்() "மாறி விளக்கங்கள் மங்கலான ஃபாம் சரமாக * 20 டிம் போல் சரமாக * 3 டிம் டைர் சரமாக * 20 டிம் பிளாட்டா சரமாக * 3 மங்கலான பாஸ்போர்ட் சரமாக * 3 டிம் க்ரோக் சரமாக * 20 மங்கலான n ஆக முழு எண் n = பயன்பாடு. எண்ணிக்கை

நாங்கள் உரையாடல் பெட்டியிலிருந்து தகவலை மாறிகளில் பயனர்Form1 Fam =.TextBox1 உடன் படிக்கிறோம். உரை Croc =.TextBox2. உரை என்றால்.OptionButton1. மதிப்பு = உண்மை பிறகு போல் = "பெண்" வேறு போல் = "கணவன்" முடிவு என்றால்.CheckBox1. மதிப்பு = உண்மை பிறகு பாஸ்போர்ட் = "ஆம்" வேறு பாஸ்போர்ட் = "இல்லை" என்றால் முடிவு

என்றால்.செக்பாக்ஸ்2. மதிப்பு = உண்மை பின்னர் பிளாட்டா = "ஆம்" வேறு பிளாட்டா = "இல்லை" முடிவு என்றால் டைர் =.காம்போபாக்ஸ்1.லிஸ்ட்(.காம்போபாக்ஸ்1.லிஸ்ட்இண்டெக்ஸ், 0) ஆக்டிவ்ஷீட் உடன் முடிவடையும்.செல்கள்(n, 1)மதிப்பு = ஃபேம்.செல்கள்(n , 2).மதிப்பு = Pol.Cells(n, 3).மதிப்பு = Tyr.Cells(n, 4).Value = Plata.Cells(n, 5).Value = Passport.Cells(n, 6).Value = க்ரூக் எண்ட் வித் என்ட் சப்

பிரைவேட் சப் கமாண்ட் பட்டன்2_கிளிக்() யூசர்ஃபார்ம்1. End Sub Private Sub SpinButton1_Change() பயனர்Form1.TextBox2 உடன் உள்ளீட்டு புலத்தில் எதிர் மதிப்பை உள்ளிடுவதற்கான செயல்முறையை மறை. Text = CStr(.SpinButton1.Value) End With End Sub Private Sub TextBox3_Change() UserForm1.SpinButton1 உடன் உள்ளீட்டு புலத்தில் இருந்து எதிர் மதிப்பை அமைப்பதற்கான செயல்முறை. மதிப்பு = CInt(.TextBox3.Text) End With End Sub

தனிப்பட்ட துணை பயனர்Form_initialize() உரையாடல் பெட்டியை அழைப்பதற்கான செயல்முறை மற்றும் துருவ கீழ்தோன்றும் பட்டியலின் கூறுகளை அமைப்பதற்கான செயல்முறை (தரவுத்தள புலங்களை உருவாக்குவதற்கான செயல்முறையை அழைக்கிறது) Application.Caption = CommandButton1 உடன் "சுற்றுலா பதிவு". Default = True.ControlTipText = "தரவுத்தளத்தில் தரவை உள்ளிடுதல்" ComboBox1 உடன் முடிக்கவும். பட்டியல் = வரிசை("மாஸ்கோ", "அல்டாய்", "சோச்சி").ListIndex = 0 End with UserForm1. இறுதி துணையைக் காட்டு

துணை துருவம்() தரவுத்தள புலங்களை உருவாக்குவதற்கான செயல்முறை வரம்பாக இருந்தால்("a1").மதிப்பு = "கடைசி பெயர்" Then Range("a1").Select Exit Sub End If "ActiveSheet.Cells.Clear Range("a1:f1").Value = Array("фамилия", "пол", "тур", "оплачено", "паспорт", "срок") Присоединение примечания к заголовку базы данных Range("A1").AddComment Range("A1").Comment.Visible = False Range("A1").Comment.Text Text:="Фамилия" End Sub !}