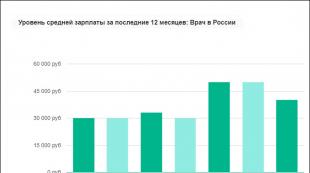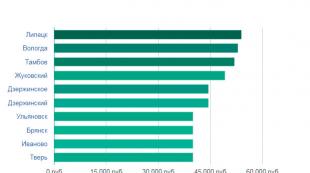"Windows ob'ektlari, Windows boshqaruvlari" mavzusida informatika bo'yicha taqdimot. Asosiy asboblar paneli Mavzuni boshqarish panelidagi taqdimot
PowerPoint-ning so'nggi versiyalari oldingi versiyalardan sezilarli darajada farq qilsa-da, ular hali ham tanish buyruqlar va xususiyatlarni taklif qiladi. Endi ularning barchasi vizual ravishda lenta deb ataladigan maxsus turdagi menyuda tashkil etilgan.
Keling, avval Ribbon qanday ishlashini, keyin esa kerakli funksiyalarni qanday topishni ko‘rib chiqamiz.
Lenta bilan qanday ishlash kerak?
PowerPoint hujjatini ochganingizda, tasma paydo bo'ladi, u bir qator yorliqlar qatoriga o'xshaydi, ular yorliqlar deb ham ataladi.
Tasma yorliqlaridan birini bosganingizda, u ochiladi va PowerPointning oldingi versiyalaridagi menyular va asboblar panelida topilgan asboblar va xususiyatlarni ko'rasiz.
Agar tugma yoki buyruq yonida o'q bo'lsa, qo'shimcha ma'lumot yoki parametrlarni ko'rsatish uchun uni bosishingiz mumkin.
Ba'zi lenta guruhlari burchagida, masalan, "Clipboard" va "Font" kabi, siz ishga tushirish tugmachalarini ko'rishingiz mumkin. Tegishli funksiya uchun dialog oynasini ochish uchun ushbu tugmani bosing. Shunday qilib, guruhdagi ishga tushirish tugmasi Shrift oynani ochadi Shrift, bu yerda siz turli xil variantlarni, jumladan chizilgan, tagiga chizish va belgilar oralig'ini sozlashingiz mumkin.
Ip yorliqlari tarkibi
Tasmadagi yorliqlar foydalanish maqsadiga qarab asboblar va funktsiyalarni tartibga soladi. Misol uchun, slaydlaringiz yaxshiroq ko'rinishi uchun "Ko'rish" yorlig'idagi xususiyatlardan foydalaning. Ob'ektlarni jonlantirish uchun asboblar Animatsiya yorlig'ida joylashgan.
Keling, PowerPoint lenta yorliqlarida mavjud bo'lgan xususiyatlarni qisqacha ko'rib chiqaylik.
1. Asosiy sahifa

Bosh sahifa yorlig'ida buyruqlar mavjud Kesish Va Kiritmoq, parametr guruhlari Shrift Va Paragraf, shuningdek, slaydlarni qo'shish va tartibga solish uchun kerak bo'lgan hamma narsa.
2. Varaqni kiritish

Slaydga elementlar qo'shish uchun yorliqdan foydalaning Kiritmoq. Bu rasmlar, shakllar, diagrammalar, havolalar, sarlavhalar, videolar va boshqalar bo'lishi mumkin.
3. Dizayn yorlig'i

Yorliqda Dizayn mavzu yoki rang sxemasini qo'shishingiz yoki slayd fonini formatlashingiz mumkin.
4. O'tish yorlig'i

Yorliqda O'tishlar slaydlarni o'zgartirish usulini o'rnatishingiz mumkin. Mumkin bo'lgan o'tishlar galereyasi guruhda Ushbu slaydga o'ting, va ularning barchasini ko'rish uchun tugmani bosing Qo'shimcha variantlar galereyaning yon tomoniga.
5. "Animatsiya" yorlig'i

Yorliqdan foydalaning Animatsiya slaydlarda elementlarning harakatini nazorat qilish. Mavjud animatsiya effektlarini ko'rish uchun Animatsiya guruhida ni tanlang Animatsiya uslublari .
6. Slayd-shou yorlig'i

Yorliqda Slayd-shou Taqdimotingiz boshqa odamlarga qanday ko'rsatilishini sozlashingiz mumkin.
7. "Ko'rib chiqish" yorlig'i

8. Ko‘rish yorlig‘i

Ko'rinishlar taqdimotni yaratish yoki taqdim etish bosqichiga qarab, taqdimotni turli usullarda ko'rish imkonini beradi.
9. Fayl
Lentaning chap chetida yorliq mavjud Fayl, bu faylda taqdimotni ochish, saqlash, almashish, eksport qilish, chop etish va boshqarish kabi turli amallar uchun ishlatiladi. Yorliqni bosing Fayl Backstage deb nomlangan yangi ko'rinishni ochish uchun.

Yon tarafdagi ro'yxatdan kerakli amalni tanlang. Masalan, tanlang Muhr taqdimotni chop etish imkoniyatlari va sozlamalarini ko‘rish uchun. Ishlayotgan taqdimotga qaytish uchun Orqaga tugmasini bosing.
10. Asboblar yorliqlari
Rasmlar, shakllar, SmartArt yoki matn qutilari kabi alohida slayd elementlarini tanlaganingizda, yangi rangli yorliq paydo bo'lishi mumkin.

Yuqoridagi misolda yorliq Chizish asboblari shakl yoki matnni tanlaganingizda paydo bo'ladi. Rasmni tanlaganingizda, yorliq paydo bo'ladi Chizmalar bilan ishlash. Boshqa yorliqlarga SmartArt asboblari, diagramma asboblari, jadval asboblari va video asboblari kiradi. Taqdimotning boshqa elementlarini tanlashda bu yorliqlar yo'qoladi va o'zgaradi.
"Taqdimot matni" - Agar siz darsning butun matnini taqdimotda 1:1 formatida chop qilsangiz nima bo'ladi? Albatta, istisnolarga ruxsat berilishi mumkin. B) jonlantirilgan. Masalan: P. OQIM DIAGRAMMALARI Draw paneli asboblari yordamida tuziladi. Rasm bilan ishlash bosqichlari Slaydlarning fonida qanday bo'lishini o'ylab ko'ring. Matnni qayta ishlash kerak. Slaydni tugatish - vizual misollarni qo'shing.
"PowerPoint 2007" - Office tugmasi. ? Office 2007 - Office tugmasi. 4. PowerPoint 2007 interfeysi. 3. Holat paneli. 2. Officening oldingi versiyalaridagi Fayl menyusiga o'xshash. Tez kirish asboblar paneli. Yangi 2007 foydalanuvchi interfeysi. 12/12/2007. 5. HSC IT o'qitish bo'limi. 6. Lenta. Microsoft Office PowerPoint 2007.
"Powerpoint Animation" - Animatsiya yaratish. PowerPoint dasturini ishga tushirish Slide Layout maydonida Paint-da yaratilgan bo'sh taqdimotga rasm qo'shing. Biz nimani o'rgandik: Ko'rishni boshlash uchun F5 funksiya tugmasidan foydalaning Animatsiya sozlamalari vazifa maydonidagi ma'lumotlarni o'rganing.
"Shablon yaratish" - Microsoft PowerPoint dasturini ishga tushiring. 4. Taqdimot muallifi – Karavaeva E.L. 3. Savollarga javob bering: 9. 5. 8. 2.
"Taqdimot slaydlari" - Bu o'z-o'zidan bajariladigan taqdimotlar odatda turli ko'rgazmalarda namoyish etiladi. Taqdimot uchta sinfga bo'lingan: interaktiv, skriptli va doimiy ishlaydigan. O'ng tomonda oyna paydo bo'ladi. 10. Animatsiya butun matnga ham, alohida paragraflarga ham qo'llanilishi mumkin. 2. Slaydning joylashuvi.
"Musiqa qo'shish" - 2-qadam. Ovoz sozlamalarini sozlang. “Multimedia texnologiyalari olami” fakultativ kursi. 5-sinf. Taqdimot uchun musiqiy hamrohlikni yaratish juda oddiy. Shahar ta'lim muassasasi 5-sonli o'rta maktab. Taqdimotda musiqa. Avvalo, albatta, sizda musiqa fayli bo'lishi kerak.
Mavzu bo'yicha jami 16 ta taqdimot mavjud
UserFormning asosiy elementlari
TextBox - matn kiritish va chiqarish oynasi;
Buyruq tugmasi - VBA-da protsedurani bajarish uchun ishlatiladigan tugma;
OptionButton - bosilsa TRUE, bosilmasa FALSE qaytaradigan tugma;
ToggleButton - kalit, ikkita holatdan birini o'rnatadi
SpinButton - hisoblagich, hisoblagich tugmalari faollashtirilganda joriy qiymatni qaytaradi, raqam ko'payishi yoki kamayishi mumkin;
CheckBox - katakcha, ikkita holatdan birini o'rnatadi
(TRUE yoki FALSE) yoki uchta holatdan biri (TRUE, FALSE yoki NULL);
Label - yorliqda ko'rsatilgan matnni qaytaradi;
Ramka - boshqaruv guruhlarini vizual ravishda ajratib turadigan ramka
Asosiy UserForm boshqaruvlari
Label - UserFormda teglar yaratish uchun, masalan, matn oynasining sarlavhasi;
TextBox - qiymatlarni kiritish va chiqarish uchun (matn satrlari va raqamlari).
ComboBox - qiymatlar ro'yxatini saqlash uchun. Faqat bitta ro'yxat elementi ko'rsatiladi;
ListBox - qiymatlar ro'yxatini saqlash va ko'rsatish uchun. Ro'yxatdan buyruq tugmasini bosish orqali ishga tushirilgan dasturda qo'llaniladigan bitta qiymatni tanlashingiz mumkin;
CheckBox - ikkitadan birini (True, False) yoki (agar TripleState xossasini True qilib qo'ysangiz) uchta (True, False, Null) qiymatlardan birini kiritish uchun;
Buyruq tugmasi – dasturni ishga tushirish tugmasi;
Boshqa boshqaruv elementlari
ToggleButton - belgilash katakchasi bilan bir xil funktsiyalarni bajaradi;
OptionButton - belgilash katakchasi bilan bir xil funktsiyalarni bajaradi, lekin agar UserForm yoki guruhda bir nechta kalitlar mavjud bo'lsa (kalitlarni guruhlash Frame elementi tomonidan amalga oshiriladi), faqat bitta kalitni True holatiga o'rnatish mumkin - qolganlari avtomatik ravishda False holatiga o'tish;
Ramka - boshqaruv elementlarini guruhlash uchun. Kadrning asosiy xususiyati - "Sarlavha" bo'lib, u elementlar guruhi nomini o'rnatish imkonini beradi;
TabStrip - UserForm-da yaratilgan, boshqaruv elementlari yorliqlarga joylashtirilishi mumkin, ammo yorliqlar konteynerlarning xususiyatlariga ega emas. Bu shuni anglatadiki, boshqaruv elementlari aslida UserForm bilan bog'lanadi va faqat barcha yorliqlar orqali "porlaydi".

Boshqa boshqaruv elementlari
Sahifalar - UserForm da yaratilgan, boshqaruv elementlari sahifalarga joylashtirilishi mumkin. Sahifalar konteynerlarning xususiyatlariga ega. Bu shuni anglatadiki, boshqaruv elementlari ular o'rnatilgan sahifalar bilan bog'lanadi, ko'rinadi va faqat ular ustida ishlaydi;
ScrollBar - manfiy bo'lmagan butun sonni qaytaradi.
Misol. Har safar ScrollBar tugmalarini bosganingizda yoki slayderni harakatlantirganda hisoblagichdagi raqam o'zgaradi va TextBoxda ko'rsatiladi.
SpinButton - aylantirish paneli bilan bir xil funktsiyalarni bajaradi, lekin slayderni o'z ichiga olmaydi.
Rasm - UserForm-ni rasm yoki rasmlar mozaikasi bilan "bezatish" uchun (ikkinchi holatda "PictureTiling" xususiyatini "True" ga o'rnatishingiz kerak);
Exceldagi VBA dasturlaridagi asosiy ob'ektlar
Taqdimotni almashish bo'limida taqdimotni baham ko'radigan xostlar va taqdimotchilar taqdimotni kezish va namoyish qilish uchun bir qator vositalarga ega. Taqdimot tartibida quyidagi maydonlar mavjud: Taqdimot Taqdimot slaydlarini ko'rsatish uchun asosiy oyna. Taqdimotning yon paneli Brauzer oynasining o'ng tomonidagi maydon (standart joylashuvi) taqdimot sarlavhasi, taqdimot tafsilotlari va Kontur, Eskiz, Eslatmalar va Qidiruv yorliqlarini ko'rsatish uchun ishlatiladi (agar yorliqlar taqdimot mavzusiga kiritilgan bo'lsa). Yon panel ko'rinmasa, taqdimotning pastki chap burchagidagi Yon panelni ko'rsatish-ni bosing. Taqdimotni boshqarish paneli Taqdimot oynasining pastki qismidagi panel boʻlib, unda taqdimot qanday koʻrsatilishi, audio sozlamalari, ilovalar va ekran oʻlchami boshqaruvi mavjud. Odatiy bo'lib, bu panel faqat tashkilotchilarga ko'rinadi, ammo uni ishtirokchilarga ko'rsatish mumkin. (Asboblar panelidagi barcha elementlarni ko‘rish uchun taqdimot faylini Adobe Presenter-dan Kontent kutubxonasiga yuklashingiz kerak. Agar PowerPoint faylini (.PPT yoki .PPTX) Share moduliga to‘g‘ridan-to‘g‘ri kompyuteringizdan yuklasangiz, taqdimotning hammasi emas. asboblar paneli elementlari ko'rinadi, shuningdek, taqdimotning pastki o'ng burchagidagi "Sinxronlash" tugmasini bosishingiz kerak bo'ladi.
Eslatma. Boshqaruv standartlariga rioya qilish uchun Adobe Connect ma'murlari modul, almashish va boshqa sozlamalarni o'zgartirishi mumkin. Ushbu sozlamalar yig'ilish xonalari tartibiga, shuningdek, ushbu xonada mavjud faoliyat doirasiga ta'sir qiladi. Qo'shimcha ma'lumot olish uchun Muvofiqlik va nazorat sozlamalari bilan ishlash bo'limiga qarang.
Eslatmalar yorlig'i
Kontur yorlig'i ko'pgina taqdimotlarning yon panellarida joylashgan. Ushbu yorliq har bir slaydning sarlavhasi va davomiyligini ko'rsatadi. Ushbu yorliqdan foydalanib, siz taqdimot slaydlari haqidagi ma'lumotlarni ko'rishingiz va ular orasida harakat qilishingiz mumkin. Joriy slayd mavzuda o'zgartirilishi mumkin bo'lgan yorqin rangda ta'kidlangan. Siz barcha tashrif buyuruvchilar uchun yoki faqat tashkilotchilar va taqdimotchilar uchun eslatmalarni ajratib ko'rsatishni o'rnatishingiz mumkin.
- Yon paneldagi kontur yorlig'ini tanlang.
- Taqdimotingizdagi boshqa slaydga o'tish uchun Kontur yorlig'ida uning sarlavhasini bosing.
- Toʻliq sarlavhani koʻrish uchun koʻrsatgichni sarlavha ustiga olib boring.
Taqdimot eskizi yorlig'i
Ba'zi taqdimotlarda yon panelda Eskiz yorlig'i bo'lishi mumkin. Ushbu yorliqda har bir slaydning kichik tasviri, slaydning nomi va uning davomiyligi mavjud. Joriy slayd mavzuda o'zgartirilishi mumkin bo'lgan yorqin rangda ta'kidlangan. Kontentni ko'rish va tezda qiziqarli taqdimot slaydiga o'tish uchun ushbu yorliqdan foydalaning.
Eslatma. Taqdimotni yig'ilish xonasiga to'g'ridan-to'g'ri kompyuteringizdan yuborganingizda, Eskiz yorlig'i ko'rinmaydi. Adobe Kontent kutubxonasidan taqdimotlar qo'shishni tavsiya qiladi.
- O'ng yon paneldagi Eskiz yorlig'ini bosing.
- Taqdimotingizdagi boshqa slaydga o'tish uchun Eskiz ko'rinishida uning sarlavhasini bosing.
- Sarlavhani ko'rish uchun kursorni slayd sarlavhasi ustiga olib boring.
Slayd qaydlarini ko'rish
PowerPoint-da taqdimotlar yaratishda siz har bir slaydga sharhlar qo'shishingiz mumkin. Agar slaydlaringizda eslatmalar mavjud bo'lsa, ularni ko'rishingiz mumkin. Slayd uchun eslatmalar o'ng tarafdagi taqdimot oynasida paydo bo'ladi. Eslatmalar yorlig'ining o'lchamini o'zgartirib bo'lmaydi.
Yon paneldagi Eslatmalar yorlig'ini tanlang.
Eslatmaning to'liq matni ko'rsatiladi. Matnda formatlash yo‘q va uni to‘g‘ridan-to‘g‘ri ushbu yorliqda tahrirlab bo‘lmaydi.
Taqdimotda matnni topish
Taqdimotlarni boshqarish paneli parametrlari
Taqdimot oynasining pastki qismida taqdimotingizning ko'rinishini va ijrosini boshqarish imkonini beruvchi boshqaruv paneli mavjud. (Asboblar panelidagi barcha elementlarni ko‘rish uchun taqdimot faylini Adobe Presenter-dan Kontent kutubxonasiga yuklashingiz kerak. Agar PowerPoint faylini (.PPT yoki .PPTX) Share moduliga to‘g‘ridan-to‘g‘ri kompyuteringizdan yuklasangiz, taqdimotning hammasi emas. asboblar panelidagi elementlar ko'rinadi, shuningdek, "Sinxronlash" tugmasini bosishingiz kerak bo'lishi mumkin.)
O‘ynatish/To‘xtatib turish Joriy slaydni o‘ynatadi/to‘xtatib turadi. Orqaga Taqdimotdagi oldingi slaydga o'tadi. Oldinga Taqdimotdagi keyingi slaydga o'tadi. Slaydning borishi satri Joriy slaydni ijro etish holatini ko'rsatadi va ijroni boshqarish imkonini beradi. Slaydlar o'ynalganda, joylashuv belgisi asta-sekin o'ngga siljiydi. Markerni chapga yoki o'ngga siljitish orqali siz taqdimotni orqaga yoki oldinga siljitishingiz mumkin. Taqdimotda shu holatga bir zumda o'tish uchun siz jarayon satrining istalgan joyini bosishingiz mumkin. Joriy slayd raqami Hozirda o‘ynalayotgan slaydning sonini va slaydlarning umumiy sonini ko‘rsatadi (masalan, slayd 2/10). Status Joriy slaydning holatini ko'rsatadi (masalan, ijro etilmoqda, to'xtatilgan, audio yo'q, taqdimot tugallangan). Vaqt Ushbu slaydning joriy va umumiy ijro vaqtini ko'rsatadi (masalan, 00.02/00.05). Audio Volume Slayd uchun oʻrnatilgan ovoz balandligini koʻrsatadi. Qo'shimchalar Barcha biriktirmalarni (masalan, hujjatlar, elektron jadvallar, rasmlar, URL manzillar) o'z ichiga olgan kichik oynani ko'rsatadi. Yon panelni ko'rsatish/yashirish Yon panelni ko'rsatadi/yashiradi.
Makrosni yozib olish Asboblar menyusidagi Makro buyrug'ini va Yozishni boshlash kichik buyrug'ini tanlang. Makro nomi maydoniga so'l uchun nom kiriting. Makros nomining birinchi belgisi harf bo'lishi kerak. Boshqa belgilar harflar, raqamlar yoki pastki chiziq bo'lishi mumkin. Makros nomida bo'shliqlarga ruxsat berilmaydi; Pastki chiziq so'zlarni ajratuvchi sifatida ishlatilishi kerak. Saqlash maydonida makrosni saqlamoqchi bo'lgan ish kitobini tanlang. OK tugmasini bosing. Yozib olmoqchi bo'lgan so'l buyruqlarni bajaring. Yozishni to'xtatish asboblar panelidagi Yozishni to'xtatish tugmasini bosing.
Shakl asboblar paneli 1. Shakl asboblar panelida “tugma” elementini bosing yoki Chizish paneli yordamida tugmani chizing. 2. Tanlash tutqichlari paydo bo'lishi uchun tugmani yoki grafik boshqaruvni bosing. 3. Tanlangan elementni sichqonchaning o‘ng tugmasi bilan bosing va kontekst menyusidan Assign Macro-ni tanlang. 4. Kerakli makrosni tanlang va OK tugmasini bosing. 5. Yangi makros yaratish va unga tugma yoki grafik belgilash uchun Yozish tugmasini bosing.

1-topshiriq Ish varag'ida "tugma" yarating. Makrosni yozib oling va uni tugma bilan bog'lang. Masalan: – tugmani bosganingizda varaqning 5 katakchasi 10 raqami bilan to'ldiriladi. Tools menyusidan VB muharriri, Modules papkasida mos keladigan makrosni oching va dastur kodini tahlil qiling.


Boshqaruv elementlarining nomlari va sarlavhalarini moslashtirish FieldTextBox CaptionLabel tugmasiBuyruq tugmasi roʻyxatiRoʻyxat qutisi ComboBox ComboBox aylantirish paneli Oʻtkazish paneli CounterSpinButton SwitchOptionButton CheckboxCheckBox SwitchToggleButton FrameFrameImage

Boshqaruv elementlarining umumiy xossalari Sarlavha Boshqaruvda ko'rsatilgan yozuv AutoSize True - boshqaruvning avtomatik o'lchamini o'rnatish rejimini o'rnatadi Visible True - dastur bajarilishi paytida boshqaruvni ko'rsatish rejimini o'rnatadi Enabled True - foydalanuvchi boshqaruvni Balandligi Balandligi va kengligini qo'lda boshqarishi mumkin. Kenglik Boshqarish elementining yuqori chap burchagining koordinatalarini o'rnatadi Chap Elementning fon va old fonining rangi va uning chegarasi Yuqori fon turi BackColor Rasmni ForeColor CommandButton1 elementiga joylashtiradi. Picture = LoadPicture("c:\5.bmp") BorderColor Boshqarish moslamasida ko'rsatilgan yorliq BackStyle True – boshqaruvning avtomatik o'lchamini o'rnatish rejimini o'rnatadi Picture True – dasturni bajarish vaqtida boshqaruvni ko'rsatish rejimini o'rnatadi

2-topshiriq Dizayn rejimida tugma ob'ektini yarating. Tugmaning xossalarini o'rnating - rang, rasm (Windows katalogidan istalgan rasmni oling), o'lcham va boshqalar VB tahrirlovchisiga o'ting va tugma bosilganda bajariladigan bajariladigan kodni o'rnating. Masalan: – tugmani bosganingizda 5 varaq kataklari 10 raqami bilan to‘ldiriladi.

Vazifa 2 Dastur qaysi bayroq tekshirilganligini tekshiradi va mos ravishda 0 yoki 1 qiymatini ba'zi o'zgaruvchilarga o'rnatadi Tasodifiy sonlar sensori 0 dan 1 gacha bo'lgan sonni hosil qiladi (2*Rnd()) va natijada olingan raqamlarni taqqoslaydi. Raqamlar mos kelishi yoki mos kelmasligiga qarab, g'alaba yoki yutqazish haqidagi xabar ko'rsatiladi. Buni amalga oshirish uchun ikkita kalit va bitta tugmani ishlating. O'yin bosh yoki quyruq deb ataladi. Aktyor kalitni pozitsiyalardan biriga o'rnatadi va "tanga tashlash" tugmasini bosadi.

Foydalanuvchi formasini yaratish: Tools/Macro/VB Editor buyrug'ini tanlang. Insert User Form buyrug'ini tanlang. Tahrirlovchida foydalanuvchi formasi va Boshqaruv asboblar paneli bo'lgan oyna paydo bo'ladi. Boshqaruv paneli va Xususiyatlar dialog oynasidan foydalanib, dialog oynasini yarating. OK tugmasini bosish hodisasini boshqarish protsedurasini yozish uchun uni ikki marta bosing. UserForm1 moduli faollashtirildi, unga siz hodisalarni qayta ishlash protsedurasini kiritasiz.


Ma'lumotlar bazasini to'ldirish Protsedura muloqot oynasidagi ma'lumotlarni o'qiydi va uni ishchi varaqdagi ma'lumotlar bazasiga yozadi Private Sub CommandButton1_Click() "O'zgaruvchi tavsiflari Dim Fam As String * 20 Dim Pol As String * 3 Dim Tyr As String * 20 Dim Plata String sifatida * 3 Dim Passport String sifatida * 3 Dim Crok As String * 20 Dim n As Integer n = Application.CountA(ActiveSheet.Columns(1)) + 1 Birinchi ustundagi bo‘sh bo‘lmagan katakchalar sonini hisoblang

Muloqot oynasidagi ma'lumotlarni UserForm1 Fam =.TextBox1 bilan o'zgaruvchilarga o'qiymiz. Matn Croc =.TextBox2. If.OptionButton1 matni. Qiymat = Rost Keyin Pol = "ayol" Else Pol = "er" End If If.CheckBox1. Qiymat = Rost Keyin Pasport = "ha" Boshqa Pasport = "Yo'q" End If

If.CheckBox2. Qiymat = Rost Keyin Plata = "ha" Else Plata = "yo'q" End If Tyr =.ComboBox1.List(.ComboBox1.ListIndex, 0) End with ActiveSheet.Cells(n, 1).Value = Fam.Cells(n) , 2).Qiymat = Pol.Cells(n, 3).Qiymat = Tyr.Cells(n, 4).Qiymat = Plata.Cells(n, 5).Value = Passport.Cells(n, 6).Qiymat = End Sub bilan Crook End

Private Sub CommandButton2_Click() UserForm1. Hide End Sub Private Sub SpinButton1_Change() Kirish maydoniga hisoblagich qiymatini kiritish tartibi UserForm1.TextBox2 bilan. Matn = CStr(.SpinButton1.Value) End with End Sub Private Sub TextBox3_Change() Kirish maydonidan hisoblagich qiymatini o'rnatish tartibi UserForm1.SpinButton1 bilan. Qiymat = CInt(.TextBox3.Text) End Sub bilan tugaydi

Private Sub UserForm_initialize() Muloqot oynasini chaqirish va Qutb ochiladigan ro'yxati elementlarini o'rnatish tartibi (Ma'lumotlar bazasi maydonlarini yaratish protsedurasini chaqirish) Application.Caption = "Turistlarni ro'yxatga olish" Buyruq tugmasi bilan1. Standart = True.ControlTipText = "ma'lumotlar bazasiga ma'lumotlarni kiritish" ComboBox1 bilan tugaydi. Ro'yxat = Massiv ("Moskva", "Oltoy", "Sochi").ListIndex = 0 UserForm1 bilan tugaydi. Yakuniy subni ko‘rsatish

Ma'lumotlar bazasi maydonlarini yaratish uchun Sub Pole() protsedurasi If Range("a1").Value = "familiya)." Then Range("a1").Select Exit Sub End If "ActiveSheet.Cells.Clear Range("a1:f1").Value = Array("фамилия", "пол", "тур", "оплачено", "паспорт", "срок") Присоединение примечания к заголовку базы данных Range("A1").AddComment Range("A1").Comment.Visible = False Range("A1").Comment.Text Text:="Фамилия" End Sub !}