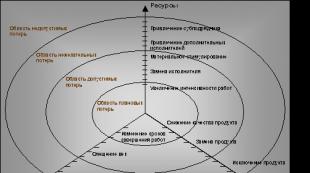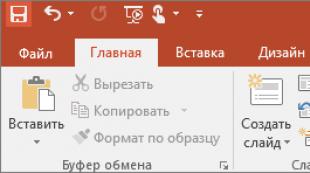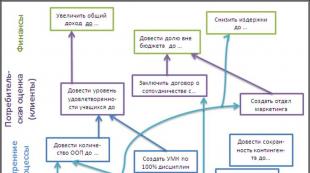Prezentacja na temat informatyki na temat „Obiekty systemu Windows, kontrolki systemu Windows”. Podstawowe paski narzędzi Prezentacja w panelu sterowania tematem
Chociaż najnowsze wersje programu PowerPoint wyraźnie różnią się od wcześniejszych wersji, nadal oferują znane polecenia i funkcje. Teraz wszystkie są wizualnie zorganizowane w specjalnym rodzaju menu zwanym wstążką.
Przyjrzyjmy się najpierw, jak działa Wstążka, a następnie jak znaleźć potrzebne funkcje.
Jak pracować z taśmą?
Po otwarciu dokumentu programu PowerPoint pojawia się wstążka wyglądająca jak seria skrótów, zwanych także kartami.
Kliknięcie jednej z kart wstążki powoduje jej otwarcie i wyświetlenie narzędzi i funkcji dostępnych w menu i paskach narzędzi we wcześniejszych wersjach programu PowerPoint.
Jeśli obok przycisku lub polecenia znajduje się strzałka, możesz ją kliknąć, aby wyświetlić więcej informacji lub opcji.
W rogu niektórych grup wstążek, takich jak Schowek i Czcionka, możesz zauważyć przyciski uruchamiania. Kliknij ten przycisk, aby otworzyć okno dialogowe odpowiedniej funkcji. A więc przycisk uruchamiania w grupie Czcionka otwiera okno Czcionka, gdzie możesz dostosować różne opcje, w tym przekreślenie, podkreślenie i odstępy między znakami.
Zawartość zakładek wstążki
Karty na wstążce porządkują narzędzia i funkcje w oparciu o cel ich użycia. Na przykład, aby poprawić wygląd slajdów, użyj funkcji na karcie Widok. Narzędzia do animacji obiektów znajdują się na zakładce Animacja.
Rzućmy okiem na funkcje dostępne na kartach wstążki programu PowerPoint.
1. Zakładka Strona główna

Karta Strona główna zawiera polecenia Cięcie I Wstawić, grupy parametrów Czcionka I Ustęp, a także wszystko, czego potrzebujesz, aby dodawać i organizować slajdy.
2. Wstaw zakładkę

Aby dodać elementy do slajdu skorzystaj z zakładki Wstawić. Mogą to być obrazy, kształty, diagramy, łącza, podpisy, filmy i inne elementy.
3. Zakładka Projekt

Na karcie Projekt możesz dodać motyw lub schemat kolorów albo sformatować tło slajdu.
4. Zakładka Przejścia

Na karcie Przejścia możesz ustawić sposób zmiany slajdów. Galeria możliwych przejść znajduje się w grupie Przejdź do tego slajdu i aby wyświetlić je wszystkie, kliknij przycisk Dodatkowe opcje z boku galerii.
5. Zakładka Animacja

Skorzystaj z zakładki Animacja do sterowania ruchem elementów na slajdach. Aby zobaczyć dostępne efekty animacji, w grupie Animacja wybierz Style animacji .
6. Zakładka Pokaz slajdów

Na karcie Pokaz slajdów Możesz dostosować sposób wyświetlania prezentacji innym osobom.
7. Zakładka „Recenzja”.

8. Zakładka Widok

Widoki umożliwiają przeglądanie prezentacji na różne sposoby, w zależności od etapu, na którym tworzysz lub prezentujesz prezentację.
9. Plik
Na lewej krawędzi wstążki znajduje się zakładka Plik, który służy do różnych działań na pliku, takich jak otwieranie, zapisywanie, udostępnianie, eksportowanie, drukowanie i zarządzanie prezentacją. Kliknij zakładkę Plik aby otworzyć nowy widok o nazwie Backstage.

Wybierz żądaną akcję z listy z boku. Na przykład wybierz Foka, aby wyświetlić opcje i ustawienia drukowania prezentacji. Aby powrócić do prezentacji, nad którą pracowałeś, kliknij przycisk Wstecz.
10. Zakładki narzędzi
Po zaznaczeniu poszczególnych elementów slajdu, takich jak obrazy, kształty, grafika SmartArt lub pola tekstowe, może pojawić się nowa kolorowa karta.

W powyższym przykładzie zakładka Narzędzia do rysowania pojawia się po zaznaczeniu kształtu lub tekstu. Po wybraniu obrazu pojawi się zakładka Praca z rysunkami. Inne karty obejmują Narzędzia grafiki SmartArt, Narzędzia wykresów, Narzędzia tabel i Narzędzia wideo. Zakładki te znikają i zmieniają się w miarę wybierania innych elementów prezentacji.
„Tekst prezentacji” - Co się stanie, jeśli wydrukujesz cały tekst lekcji w formie prezentacji 1:1? Oczywiście można dopuścić wyjątki. B) animowany. Na przykład: P. SCHEMATY PRZEPŁYWU tworzone są za pomocą narzędzi panelu Rysuj. Etapy pracy z obrazkiem.Zastanów się jakie będzie tło slajdów. Tekst wymaga przeróbki. Zakończ slajd – dołącz przykłady wizualne.
„PowerPoint 2007” – Przycisk pakietu Office. ? Office 2007 — Przycisk pakietu Office. 4. Interfejs programu PowerPoint 2007. 3. Pasek stanu. 2. Podobne do menu Plik w poprzednich wersjach pakietu Office. Pasek szybkiego dostępu. Nowy interfejs użytkownika 2007. 12.12.2007. 5. Dział Szkoleń IT HSC 6. Wstążka. Microsoft Office PowerPoint 2007.
„Animacja Powerpoint” – Tworzenie animacji. Uruchom program PowerPoint W obszarze Układ slajdu wybierz pusty slajd Wstaw obraz do pustej prezentacji Tło utworzone w programie Paint. Czego się nauczyliśmy: Aby rozpocząć przeglądanie, użyj klawisza funkcyjnego F5. Zapoznaj się z informacjami w obszarze zadań Ustawienia animacji.
„Utwórz szablon” - Uruchom aplikację Microsoft PowerPoint. 4. Autorka prezentacji – Karavaeva E.L. 3. Odpowiedz na pytania: 9. 5. 8. 2.
„Slajdy prezentacyjne” – te samowykonujące się prezentacje są zwykle pokazywane na różnych wystawach. Prezentacja podzielona jest na trzy klasy: interaktywną, skryptową i ciągłą. Po prawej stronie pojawi się okno. 10. Animację można zastosować zarówno do całego tekstu, jak i poszczególnych akapitów. 2. Układ slajdu.
„Wstaw muzykę” – krok 2. Skonfiguruj ustawienia dźwięku. Kurs fakultatywny „Świat Technologii Multimedialnych”. 5 klasa. Tworzenie akompaniamentu muzycznego do prezentacji jest bardzo proste. Miejska placówka oświatowa Gimnazjum nr 5. Muzyka w przedstawieniu. Przede wszystkim oczywiście musisz mieć plik muzyczny.
W sumie dostępnych jest 16 prezentacji na ten temat
Podstawowe elementy UserForm
TextBox - okno do wprowadzania i wyprowadzania tekstu;
CommandButton - przycisk służący do uruchomienia procedury w VBA;
OptionButton - przycisk, który zwraca wartość PRAWDA, jeśli zostanie naciśnięty i FAŁSZ, jeśli nie;
ToggleButton - przełącznik, ustawia jeden z dwóch stanów
SpinButton - licznik, zwraca aktualną wartość, po włączeniu przycisków licznika liczba może się zwiększać lub zmniejszać;
CheckBox - pole wyboru, ustawia jeden z dwóch stanów
(TRUE lub FALSE) lub jeden z trzech stanów (TRUE, FALSE lub NULL);
Etykieta - zwraca tekst wyświetlany na etykiecie;
Ramka – ramka wizualnie podświetlająca grupy kontrolek
Podstawowe elementy sterujące formularza użytkownika
Label - do tworzenia etykiet w UserForm, np. tytułu okna tekstowego;
TextBox - do wprowadzania i wyprowadzania wartości (linie tekstu i liczby).
ComboBox – do przechowywania listy wartości. Wyświetlany jest tylko jeden element listy;
ListBox - do przechowywania i wyświetlania listy wartości. Z listy można wybrać jedną wartość, która będzie wykorzystywana w programie uruchamianym poprzez naciśnięcie przycisku komendy;
CheckBox – do wpisania jednej z dwóch wartości (True, False) lub (w przypadku ustawienia właściwości TripleState na True) jednej z trzech wartości (True, False, Null);
CommandButton – przycisk uruchamiający program;
Inne kontrole
ToggleButton - pełni te same funkcje co pole wyboru;
OptionButton - spełnia te same funkcje co checkbox, z tą różnicą, że jeśli w formularzu UserForm lub w grupie znajduje się kilka przełączników (grupowanie przełączników odbywa się za pomocą elementu Frame), tylko jeden przełącznik można ustawić w stan True - reszta zostanie automatycznie przełączy się w stan Fałsz;
Ramka – do grupowania kontrolek. Główną właściwością ramki jest „Podpis”, który pozwala ustawić nazwę grupy elementów;
TabStrip — utworzone w formularzu UserForm kontrolki można umieszczać na zakładkach, jednak zakładki nie mają właściwości kontenerów. Oznacza to, że elementy sterujące będą w rzeczywistości powiązane z formularzem UserForm i będą „prześwitywać” jedynie przez wszystkie karty.

Inne kontrole
Strony - utworzone w UserForm kontrolki można umieszczać na stronach. Strony mają właściwości kontenerów. Oznacza to, że kontrolki będą powiązane ze stronami, na których są zainstalowane, widoczne i będą działać tylko na nich;
ScrollBar — zwraca nieujemną liczbę całkowitą.
Przykład. Za każdym razem, gdy naciśniesz przyciski ScrollBar lub przesuniesz suwak, liczba na liczniku zmienia się i jest wyświetlana w polu tekstowym.
SpinButton — spełnia te same funkcje co pasek przewijania, ale nie zawiera suwaka.
Obraz - aby „ozdobić” UserForm obrazkiem lub mozaiką obrazków (w tym drugim przypadku należy ustawić właściwość „PictureTiling” na „True”);
Podstawowe obiekty w programach VBA w Excelu
Gospodarze i prezenterzy udostępniający prezentację w obszarze Udostępnij mają do dyspozycji szereg narzędzi umożliwiających nawigację i wyświetlanie prezentacji. W układzie prezentacji istnieją następujące obszary: Prezentacja Główne okno służące do wyświetlania slajdów prezentacji. Pasek boczny prezentacji Obszar po prawej stronie (domyślna lokalizacja) okna przeglądarki służy do wyświetlania tytułu prezentacji, szczegółów prezentacji oraz zakładek Konspekt, Miniatura, Notatki i Wyszukiwanie (jeśli zakładki były uwzględnione w motywie prezentacji). Jeśli pasek boczny nie jest widoczny, kliknij opcję Pokaż pasek boczny w lewym dolnym rogu prezentacji. Panel sterowania prezentacją Panel u dołu okna prezentacji, który umożliwia sterowanie sposobem wyświetlania prezentacji, ustawieniami dźwięku, aplikacjami i rozmiarem ekranu. Domyślnie panel ten jest widoczny tylko dla organizatorów, jednakże można go udostępnić uczestnikom. (Aby zobaczyć wszystkie elementy paska narzędzi, należy przesłać plik prezentacji do Biblioteki zawartości z programu Adobe Presenter. Jeśli przesyłasz plik programu PowerPoint (.PPT lub .PPTX) do modułu Udostępnij bezpośrednio ze swojego komputera, nie cała prezentacja elementy paska narzędzi będą widoczne.Być może będzie konieczne kliknięcie przycisku „Synchronizuj” w prawym dolnym rogu prezentacji.
Notatka. Aby zachować zgodność ze standardami zarządzania, administratorzy Adobe Connect mogą zmieniać moduły, udostępnianie i inne ustawienia. Ustawienia te wpływają na układ sal konferencyjnych, a także zakres działań dostępnych w tym pokoju. Aby uzyskać więcej informacji, zobacz Praca z ustawieniami zgodności i kontroli.
Zakładka Notatki
Karta Konspekt znajduje się na paskach bocznych większości prezentacji. Na tej karcie wyświetlany jest tytuł i czas trwania każdego slajdu. Za pomocą tej zakładki możesz przeglądać informacje o slajdach prezentacji oraz poruszać się pomiędzy nimi. Bieżący slajd jest podświetlony jasnym kolorem, który można zmienić w motywie. Możesz ustawić wyróżnianie notatek dla wszystkich odwiedzających lub tylko dla organizatorów i prezenterów.
- Wybierz zakładkę Kontur na pasku bocznym.
- Aby przejść do innego slajdu w prezentacji, kliknij jego tytuł na karcie Konspekt.
- Przesuń wskaźnik nad tytuł, aby zobaczyć jego pełny tytuł.
Karta Miniatury prezentacji
Niektóre prezentacje mogą mieć kartę Miniatury na pasku bocznym. Ta karta zawiera mały obraz każdego slajdu, tytuł slajdu i czas jego trwania. Bieżący slajd jest podświetlony jasnym kolorem, który można zmienić w motywie. Użyj tej zakładki, aby wyświetlić zawartość i szybko przejść do interesującego Cię slajdu prezentacji.
Notatka. Jeśli wyślesz prezentację do pokoju konferencyjnego bezpośrednio z komputera, karta Miniatury nie pojawi się. Firma Adobe zaleca dodawanie prezentacji z Biblioteki zawartości.
- Kliknij kartę Miniatura na prawym pasku bocznym.
- Aby przejść do innego slajdu w prezentacji, kliknij jego tytuł na karcie Miniatura.
- Przesuń wskaźnik nad tytuł slajdu, aby zobaczyć jego tytuł.
Wyświetl notatki do slajdów
Tworząc prezentacje w programie PowerPoint, możesz dodawać komentarze do każdego slajdu. Jeśli masz notatki na slajdach, możesz je wyświetlić. Notatki do slajdu pojawią się w oknie prezentacji po prawej stronie. Nie można zmienić rozmiaru karty Notatki.
Wybierz zakładkę Notatki na pasku bocznym.
Wyświetlany jest pełny tekst notatki. Tekst nie jest sformatowany i nie można go edytować bezpośrednio na tej karcie.
Znajdowanie tekstu w prezentacji
Opcje panelu sterowania prezentacją
W dolnej części okna prezentacji znajduje się panel sterowania, który pozwala kontrolować wygląd i odtwarzanie prezentacji. (Aby zobaczyć wszystkie elementy paska narzędzi, należy przesłać plik prezentacji do Biblioteki zawartości z programu Adobe Presenter. Jeśli przesyłasz plik programu PowerPoint (.PPT lub .PPTX) do modułu Udostępnij bezpośrednio ze swojego komputera, nie cała prezentacja elementy paska narzędzi będą widoczne. Konieczne może być także kliknięcie „Synchronizuj”.)
Odtwórz/Wstrzymaj Odtwarza/wstrzymuje bieżący slajd. Wstecz Przechodzi do poprzedniego slajdu w prezentacji. Do przodu Przechodzi do następnego slajdu w prezentacji. Pasek postępu slajdu Pokazuje pozycję odtwarzania bieżącego slajdu i umożliwia sterowanie odtwarzaniem. W miarę odtwarzania slajdów znacznik pozycji stopniowo przesuwa się w prawo. Przesuwając znacznik w lewo lub w prawo, możesz przewijać prezentację do tyłu lub do przodu. Możesz także kliknąć w dowolnym miejscu paska postępu, aby natychmiast przejść do tej pozycji w prezentacji. Numer bieżącego slajdu Pokazuje numer aktualnie odtwarzanego slajdu i całkowitą liczbę slajdów (na przykład slajd 2/10). Stan Pokazuje stan bieżącego slajdu (np. odtwarzanie, zatrzymanie, brak dźwięku, prezentacja zakończona). Czas Pokazuje bieżący i całkowity czas odtwarzania tego slajdu (na przykład 00.02/00.05). Głośność dźwięku Pokazuje poziom głośności ustawiony dla slajdu. Załączniki Wyświetla małe okno zawierające wszystkie załączniki (na przykład dokumenty, arkusze kalkulacyjne, obrazy, adresy URL). Pokaż/ukryj pasek boczny Pokazuje/ukrywa pasek boczny.
Rejestrowanie makra Z menu Narzędzia wybierz polecenie Makro i opcję Rozpocznij nagrywanie. W polu Nazwa makra wprowadź nazwę makra. Pierwszym znakiem nazwy makra musi być litera. Innymi znakami mogą być litery, cyfry lub znaki podkreślenia. W nazwie makra nie można używać spacji; Podkreślenia należy używać jako separatorów słów. W polu Zapisz w wybierz skoroszyt, w którym chcesz zapisać makro. Kliknij OK. Wykonaj makropolecenia, które chcesz nagrać. Kliknij przycisk Zatrzymaj nagrywanie na pasku narzędzi Zatrzymaj nagrywanie.
Pasek narzędzi Formularz 1. Na pasku narzędzi Formularz kliknij element „przycisku” lub narysuj przycisk za pomocą panelu Rysuj. 2. Kliknij przycisk lub element graficzny, aby wyświetlić uchwyty zaznaczenia. 3. Kliknij prawym przyciskiem myszy wybrany element i z menu kontekstowego wybierz opcję Przypisz makro. 4. Wybierz żądane makro, a następnie kliknij OK. 5. Aby utworzyć nowe makro i przypisać do niego przycisk lub grafikę, kliknij przycisk Nagraj.

Zadanie 1 Utwórz „przycisk” w arkuszu. Nagraj makro i skojarz je z przyciskiem. Przykładowo: – po naciśnięciu przycisku 5 komórek arkusza zostaje wypełnionych liczbą 10. Z menu Narzędzia w edytorze VB wybierz polecenie Makro.W folderze Moduły otwórz odpowiednie makro i przeanalizuj kod programu.


Dopasowywanie nazw i tytułów kontrolek FieldTextBox CaptionLabel ButtonCommandButton ListListBox ComboBox ComboBox Pasek przewijania ScrollBar LicznikSpinButton SwitchOptionButton Checkbox CheckBox SwitchToggleButton FrameFrameImage

Ogólne właściwości kontrolek Caption Napis wyświetlany na kontrolce AutoSize True - ustawia tryb automatycznego wymiarowania kontrolki Visible True - ustawia tryb wyświetlania kontrolki podczas wykonywania programu Enabled True - użytkownik może ręcznie sterować kontrolką Wysokość Wysokość i szerokość Szerokość Ustawia współrzędne lewego górnego rogu kontrolki. Lewy Kolor tła i pierwszego planu elementu oraz jego obramowania. Góra Typ tła BackColor Osadza obraz na elemencie ForeColor CommandButton1. Picture = LoadPicture("c:\5.bmp") BorderColor Etykieta wyświetlana na kontrolce BackStyle True – ustawia tryb automatycznego dopasowywania rozmiaru kontrolki. Picture True – ustawia tryb wyświetlania kontrolki podczas wykonywania programu

Zadanie 2 W trybie projektowania utwórz obiekt przycisku. Ustaw właściwości przycisku - kolor, obrazek (zrób dowolny obraz z katalogu Windows), rozmiar itp. Przejdź do edytora VB i ustaw kod wykonywalny, który będzie wykonywany po naciśnięciu przycisku. Przykładowo: – po naciśnięciu przycisku 5 komórek arkusza zostaje wypełnionych liczbą 10.

Zadanie 2 Program sprawdza, która flaga została zaznaczona i odpowiednio przypisuje zmiennej wartość 0 lub 1. Czujnik liczb losowych generuje liczbę od 0 do 1 Int(2*Rnd()) i porównuje otrzymane liczby. W zależności od tego, czy liczby się zgadzają, czy nie, wyświetlany jest komunikat o wygranej lub przegranej. Aby to zrobić, użyj dwóch przełączników i jednego przycisku. Gra nazywa się orzeł lub reszka. Gracz ustawia przełącznik w jednej z pozycji i wciska przycisk „rzut monetą”.

Tworzenie formularza użytkownika: Wybierz polecenie Narzędzia/Makro/Edytor VB. Wybierz polecenie Wstaw formularz użytkownika. W edytorze pojawi się okno z formularzem użytkownika i paskiem narzędzi Kontroli. Korzystając z panelu Sterowanie i okna dialogowego Właściwości, utwórz okno dialogowe. Aby napisać procedurę obsługującą zdarzenie kliknięcia przycisku OK, kliknij go dwukrotnie. Aktywowany zostaje moduł UserForm1, w którym wchodzi się w procedurę obsługi zdarzenia.


Zapełnianie bazy danych Procedura wczytuje informacje z okna dialogowego i zapisuje je do bazy danych w arkuszu Private Sub CommandButton1_Click() "Opisy zmiennych Dim Fam As String * 20 Dim Pol As String * 3 Dim Tyr As String * 20 Dim Plata As String * 3 Dim Passport As String * 3 Dim Crok As String * 20 Dim n As Integer n = Application.CountA(ActiveSheet.Columns(1)) + 1 Oblicz liczbę niepustych komórek w pierwszej kolumnie

Informacje z okna dialogowego wczytujemy do zmiennych With UserForm1 Fam =.TextBox1. Tekst Croc =.TextBox2. Tekst Jeśli.OpcjaPrzycisk1. Wartość = Prawda Następnie Pol = „kobieta” Inaczej Pol = „mąż” Koniec Jeśli Jeśli.CheckBox1. Wartość = prawda Następnie paszport = „tak” Inaczej paszport = „nie” Zakończ jeśli

Jeśli.CheckBox2. Wartość = prawda Następnie Plata = „tak” Inaczej Plata = „nie” Koniec Jeśli Tyr =.ComboBox1.List(.ComboBox1.ListIndex, 0) Koniec z With ActiveSheet.Cells(n, 1).Value = Fam.Cells(n , 2).Value = Pol.Cells(n, 3).Value = Tyr.Cells(n, 4).Value = Plata.Cells(n, 5).Value = Passport.Cells(n, 6).Value = Krzywy koniec z końcówką sub

Prywatny sub CommandButton2_Click() UserForm1. Hide End Sub Private Sub SpinButton1_Change() Procedura wprowadzania wartości licznika w polu wejściowym Za pomocą UserForm1.TextBox2. Text = CStr(.SpinButton1.Value) End With End Sub Private Sub TextBox3_Change() Procedura ustawiania wartości licznika z pola wejściowego Za pomocą UserForm1.SpinButton1. Wartość = CInt(.TextBox3.Text) Koniec z końcem Sub

Private Sub UserForm_initialize() Procedura wywołania okna dialogowego i ustawienia elementów listy rozwijanej Pole (Wywołanie procedury tworzenia pól bazy danych) Application.Caption = "Rejestracja turysty" Z CommandButton1. Domyślnie = True.ControlTipText = „wprowadzanie danych do bazy danych” Zakończ za pomocą ComboBox1. List = Array("Moskwa", "Ałtaj", "Soczi").ListIndex = 0 Zakończ na UserForm1. Pokaż napis końcowy

Procedura Sub Pole() do tworzenia pól bazy danych If Range("a1").Value = "nazwisko" Then Range("a1").Select Exit Sub End If "ActiveSheet.Cells.Clear Range("a1:f1").Value = Array("фамилия", "пол", "тур", "оплачено", "паспорт", "срок") Присоединение примечания к заголовку базы данных Range("A1").AddComment Range("A1").Comment.Visible = False Range("A1").Comment.Text Text:="Фамилия" End Sub !}