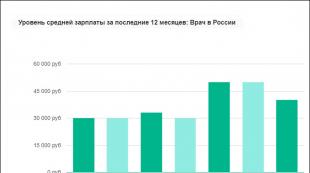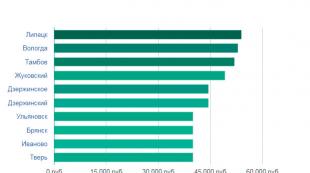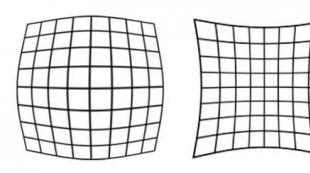Registro de facturas en el programa 1c. Relleno automático de la carta de porte. Completar la parte del producto usando el botón "Agregar"
Todas las empresas que realizan el movimiento de inventarios por transporte están obligadas a generar cartas de transporte de mercancías (CTN) o cartas de porte (TN). Esto es necesario para registrar el movimiento de los artículos del inventario. Sobre su base se realizan amortizaciones y capitalizaciones.
Veamos dónde encontrar, cómo configurar e imprimir TTN y TN en 1C Accounting 8.3.
Preajuste
Cuando utilice 1C:Accounting versión 3.0.42.33 o superior, realice las configuraciones que se describen a continuación.
En el menú Inicio, seleccione Funcionalidad.
En el formulario que se abre, vaya a la pestaña "Comercio" y verifique si la casilla "Entrega de mercancías por carretera" está marcada. De lo contrario, instálelo.

Imprimir la factura
¿Dónde está ubicado el TTN en 1C 8.3? La impresión de transporte y facturas se realiza a partir del documento “Ventas (actos, facturas)”. Se encuentra en la sección "Ventas".

Como ejemplo, seleccionemos un documento de implementación creado previamente de la base de datos de demostración con la contraparte "Ethnopark Perun". En la parte inferior del formulario del documento, haga clic en el hipervínculo "Entrega".

En la ventana que se abre, debe especificar información sobre el remitente, destinatario, vehículo, conductor, carga, etc. Después de completar todos los datos, haga clic en el botón "Aceptar".

Ahora en el documento de ventas desde el menú “Imprimir” puedes escribir facturas y facturas.

La forma impresa del TTN en nuestro caso se verá como se muestra en la siguiente figura.

Una breve lección en video sobre cómo registrar una venta e imprimir los documentos necesarios en 1C Enterprise:
El documento requisito-factura es necesario para contabilizar el movimiento de objetos de valor, la cancelación de inventarios y la capitalización de saldos y desperdicios dentro de la organización.
Cancelación de materiales para necesidades comerciales.
Veamos cómo hacer una factura de reclamación en el programa de contabilidad 1C:Enterprise, además de cómo completarla, usando el ejemplo de cancelación de materiales para las necesidades administrativas de una empresa.
Para crear un documento, vaya al elemento del menú "Almacén" y siga el hipervínculo al registro del documento "Requisitos-facturas".
Fig.1 Ventana de 1C: Programa de contabilidad, elemento de menú "Almacén"

Fig.2 Creando un documento
Preste atención al botón al lado del botón "Crear".
Este es el botón Copiar. Si tiene que completar documentos con la misma nomenclatura, por ejemplo, cancelar gasolina todos los meses, simplemente puede copiar el documento anterior y corregir la cantidad que contiene.
En el formulario que se abre, complete los detalles necesarios: la fecha del documento, el almacén del cual se cancelarán los materiales y, usando el botón "Selección" o "Agregar", seleccione el artículo para cancelar o transferir. .

Fig.3 Rellenando los datos “Solicitud-factura”
Tenga en cuenta que si la casilla de verificación "Cuentas de costos en la pestaña de materiales" no está marcada, las cuentas de cancelación se completan en una pestaña separada del documento: "Cuentas de costos", que se configuran de acuerdo con las políticas contables de su compañía.

Fig.4 Completar detalles
Al seleccionar un artículo (el botón “Selección”), al seleccionar un grupo de artículos en la ventana de la izquierda y hacer clic en el botón “Solo saldos”, en la parte derecha de la ventana podemos ver los saldos actuales del almacén seleccionado. En el botón "Configuración", la casilla de verificación "Solicitar cantidad" está marcada (si no, puede marcarla). En este caso, al seleccionar un elemento, aparecerá un cuadro de diálogo donde ingresas el número de unidades a agregar al documento. Los elementos seleccionados se mostrarán previamente en la parte inferior de la ventana de selección. Luego, usando el botón "Mover al documento", se transfieren a la sección tabular.

Fig.5 Ventana de selección de artículos

Fig.6 Cuadro de diálogo para seleccionar el número de elementos de un artículo
Desde el documento, puede imprimir el formulario “Factura a la vista (M-11)” y un formulario impreso simple “Factura a la vista” haciendo clic en el botón “Imprimir”.

Fig.7 Seleccionar un formulario de impresión

Fig.8 Solicitud-guía de embarque M-11

Fig. 9 Una forma impresa simple del documento "Factura a la vista"
Crear un documento “Solicitud-factura” a partir de otro documento
Hay muchas funciones útiles en los programas 1C, una de las cuales es la entrada de documentos basada en. Así, el documento que estamos considerando se puede ingresar sobre la base de un documento “Recibo (acto, factura)” previamente ejecutado. Para hacer esto, abra el documento de recibo (de la sección "Compras") (Fig. 10) y haga clic en el botón "Crear basado en". De la lista, seleccione el documento “Solicitar-factura” y, si es necesario, edítelo.

Fig. 10 Ventana del programa “1C: Contabilidad”, menú “Compras”

Fig. 11 Menú de selección de documentos “Crear basado en”

Fig. 12 Documento “Solicitud-factura” creado a partir del documento “Recibo (acto, factura)”
Creación de un documento “Requisito-factura” basado en otros documentos en actividades de producción.
Además, el documento “Requisito-factura” está disponible en el elemento del menú “Producción”. Y si la empresa se dedica a actividades de producción, entonces existen varias opciones más para redactar este documento, y los materiales que se gastaron en el taller de producción también se pueden cancelar a través de este documento. Otro documento se puede ingresar manualmente o en base a los documentos “Informe de producción para un turno”, “Prestación de servicios de producción”, “Venta de servicios de procesamiento”.

Fig. 13 Ventana del programa "1C: Contabilidad" - elemento de menú "Producción"
Consideremos la posibilidad de crear un documento de “Solicitud-factura” basado en el “Informe de producción de turnos”.
El programa ofrece dos formas de producir productos terminados:
- 1 método con cancelación de materiales. En este caso, se diligencian según las especificaciones del documento “Informe de Producción del Turno”;
- Método 2 sin cancelar materiales. Aquí los materiales se pueden cancelar según el "Informe de producción de turnos" utilizando nuestro documento.
En nuestro ejemplo, de acuerdo con la política contable, la formación del costo de los productos terminados se lleva a cabo de acuerdo con el costo planificado por unidad de producción sin utilizar la cuenta 40. En el futuro, necesitaremos emitir una "Solicitud-factura". y cancelar materiales para la producción de estos productos. El producto “Butter Bun” fue liberado de producción y previamente fue capitalizado con el documento “Reporte de Producción del Turno”. Para crear nuestro documento y cancelar materiales en el documento "Informe de producción para un turno", haga clic en el botón "Crear basado en" y seleccione el documento apropiado.

Fig. 14 Creación basada en “Reporte de producción de un turno”
En la “Factura de Requisito”, la parte tabular se llenó de acuerdo con la especificación de los productos especificados en el “Informe de Producción del Turno”.

Fig. 15 Formulario de documento completo
Cada línea indica una "Cuenta de costos", en cuyo débito se cancelarán todos los materiales de acuerdo con la política contable de la empresa (en nuestro ejemplo, esta es la cuenta 20.01 - "Producción principal"), así como "Nomenclatura Grupo” y “Artículo de Costo”. Por lo tanto, el documento refleja las contabilizaciones de cancelación de materiales para producción. Botón “Mostrar transacciones y otros movimientos de documentos”:

Fig. 16 Asientos contables generados por el documento “Solicitud-factura”
Cancelación de materiales suministrados por el cliente mediante la “Factura a la vista”
El programa brinda la capacidad de mantener registros de las operaciones para procesar materiales suministrados por el cliente, es decir. materiales transferidos para su procesamiento por parte de terceros clientes. El documento “Requisito-factura” tiene una pestaña “Materiales del cliente”, que refleja la transferencia de materiales del cliente a producción. Se contabilizan en la cuenta fuera de balance 003.01 “Materiales en almacén”, y para su procesamiento se transfieren a la cuenta 003.02 “Materiales transferidos a producción”.

Fig. 17 Documento “Requisito-factura” - pestaña “Materiales del cliente”
Por lo tanto, el documento "Factura a la vista" puede considerarse un documento universal para la cancelación y transferencia de materiales.
Capitalización de artículos de inventario, obras consumidas y servicios en el sistema. 1C:Gestión de nuestra empresa (1C:UNF) se elabora mediante el documento “Factura de recibo”. El acceso a estos documentos se realiza desde el apartado “Compras” del diario “Facturas”. En la parte superior del registro hay 4 campos de selección rápida:
- por contrapartes;
- por almacén,
- por la persona responsable;
- por organización.
El diario documental contiene dos pestañas: “Facturas de recibo” y “Pedidos a proveedores”. La segunda pestaña contiene "Pedidos a proveedores" para los cuales aún no se ha registrado la recepción de artículos del inventario. En esta pestaña, puede seleccionar un pedido y emitir rápidamente una factura en función de él, utilizando el comando del mismo nombre.
La lista real de todas las facturas está disponible en la pestaña "Facturas".
Cabe señalar que si el almacén al que se reciben los artículos del inventario utiliza un esquema de contabilidad de pedidos, entonces la recepción de los artículos del inventario se reflejará en el documento "Pedido de recepción" de las mercancías. El documento “Factura de recibo” registrará únicamente las liquidaciones mutuas con la contraparte.
El documento “Factura” se puede crear a partir de los documentos: “Pedido a proveedor”, que ya se ha mencionado; “Orden de recepción” de mercancías al almacén; así como “Pedido del Comprador” y “Factura”. El documento se puede ingresar manualmente sin utilizar documentos básicos.
Dependiendo del tipo de operación establecido, este documento se puede utilizar para registrar la recepción de inventario para diversas operaciones:
- Recibo del proveedor,
- Regreso del procesador,
- Recepción para almacenamiento de respuestas,
- Devolución del comprador,
- Recepción para su tramitación,
- Regreso del comisionista,
- Admisión a la comisión,
- Regreso del almacenamiento.
Para poder utilizar este tipo de operaciones, es posible que deba activar las opciones apropiadas en la configuración del sistema 1C:Gestión de nuestra empresa (1C:UNF).
Se deben completar los siguientes datos:
- “Organización”: en este campo, seleccione su propia organización, que incluye inventario y/o servicios. Los detalles están presentes en el formulario si la configuración de contabilidad para varias organizaciones está habilitada en la configuración de contabilidad.
- “Tipo de operación” - Seleccione el tipo de operación del documento.
- “Contraparte” - En este campo se selecciona el proveedor.
- "Acuerdo": en este campo, seleccione el acuerdo del proveedor según el cual se redacta el documento.
- "Base": en este campo puede especificar "Pedido del comprador", "Factura", "Pedido de recibo", "Pedido al proveedor" o "Factura de pago (recibida)", sobre la base de la cual se generó este documento.
- “Pedido”: en este campo, seleccione el pedido para el cual se recibe el inventario. Se selecciona un documento del tipo "Pedido al proveedor" si se especifica el tipo de transacción del documento: "Recibo del proveedor", "Devolución del procesador" o "Aceptación de comisión". Se selecciona un documento del tipo "Pedido del comprador" si se especifica el tipo de operación del documento: "Devolución del comprador", "Aceptación para procesamiento" o "Devolución del comisionista". El atributo está presente en el formulario del documento si "El orden en los documentos de recibo se establece para todo el documento" está habilitado en la configuración de contabilidad. Los detalles son opcionales. Si el tipo de operación del documento es “Devolución desde almacenamiento de devolución” o “Recibo para almacenamiento de devolución”, los detalles no se muestran en el formulario.
- “Almacén” - Unidad estructural en la que se registrará la recepción de suministros. Seleccionado del directorio “Unidades Estructurales” con el tipo “Almacén”.
- “Celda”: este campo indica la celda de la unidad estructural (bastidor, sección) en la que se registrará la recepción de suministros. Los detalles se muestran en el formulario si el almacén no tiene un atributo de pedido y la opción "Contabilidad de inventario por contenedores" está habilitada en la configuración de los parámetros de contabilidad.
- "Incluir servicios en el costo del inventario": la bandera se muestra en el formulario si especifica el tipo de transacción del documento "Recibo del proveedor".
En el formulario del documento hay un hipervínculo "Editar precios y moneda", que abre un cuadro de diálogo para editar la moneda y el tipo de precio de este documento. Se puede configurar el indicador "Registrar precios de proveedores". Si se especifica el tipo de precio de proveedor y se selecciona la bandera “Registrar precios de proveedor”, los precios se registrarán para su posterior análisis y sustitución en documentos.
- “Productos”: esta pestaña se puede completar mediante selección (el botón “Selección” en el panel de comando de la sección tabular) o mediante entrada manual. Detalles de la parte tabular:
- “Nomenclatura” es la posición de la nomenclatura que se recibe según este documento. Se selecciona del directorio “Nomenclatura” y tiene el tipo “Stock”.
- “Características”: seleccionado del directorio “Características del artículo”. Los detalles se muestran en el formulario si la configuración contable basada en las características del artículo está habilitada en la configuración contable.
- “Lote”: en este campo, el valor se selecciona del directorio “Lote de artículos”. Los datos deben completarse si el tipo de transacción del documento es: “Aceptación para procesamiento”, “Aceptación para comisión” o “Aceptación para almacenamiento”. Los detalles se muestran en el formulario si la contabilidad por lotes está habilitada en la configuración de contabilidad.
- “Cantidad”: la cantidad del artículo recibido.
- "Unidad." - unidad de medida de un artículo de nomenclatura. Seleccionado del libro de referencia "Clasificador de unidades de medida" o "Unidades de medida" si se mantienen registros para varias unidades de medida.
- “Precio”: el precio del artículo recibido.
- “Monto”: el costo del artículo recibido para esta línea.
- “Total” es un campo que se completa automáticamente con el costo total del inventario de acuerdo con la configuración de precio y moneda. La configuración se establece en el cuadro de diálogo que se abre al hacer clic en el hipervínculo "Editar precios y moneda".
- “Precio de costo” es el precio de costo del artículo devuelto. Los detalles se muestran en el formulario si el tipo de transacción del documento es “Devolución del comprador” y no se especifica el documento que justifica la devolución.
- “Pedido”: indica el pedido para el cual se reciben los suministros. En este campo, seleccione el pedido para el cual se recibe el inventario. Se selecciona un documento del tipo "Pedido al proveedor" si se especifica el tipo de transacción del documento: "Recibo del proveedor", "Devolución del procesador" o "Aceptación de comisión". Se selecciona un documento del tipo "Pedido del comprador" si se especifica el tipo de operación del documento: "Devolución del comprador", "Aceptación para procesamiento" o "Devolución del comisionista". El atributo está presente en el formulario del documento si "El orden en los documentos de recibo se establece para todo el documento" está habilitado en la configuración de contabilidad. Los detalles son opcionales. Si el tipo de operación del documento es “Devolución desde almacenamiento de devolución” o “Recibo para almacenamiento de devolución”, los detalles no se muestran en el formulario.
- "Cantidad de servicios": este campo muestra el costo distribuido de los servicios al costo del inventario entrante. Este campo se puede completar automáticamente usando el botón "Distribuir servicios" en el panel de comando de la sección tabular "Inventario". Los detalles se muestran en el formulario si el tipo de transacción del documento es "Recibo del proveedor" y la bandera "Incluir servicios en el costo del inventario" está seleccionada en la pestaña "Servicios".
- “Contenido” es una representación del stock en forma impresa. Para que el atributo sea visible, debe ejecutar el comando "Todas las acciones" - "Cambiar forma" y colocar la bandera frente al atributo.
- “Servicios”: esta parte tabular se puede completar mediante selección (el botón “Selección” en el panel de comando de la parte tabular) o mediante entrada manual. La parte tabular se muestra en el formulario si el tipo de transacción del documento es "Recibo del proveedor". Detalles de la parte tabular:
- “Artículo” es un artículo cuyo costo se refleja en este documento y se cargará al costo de inventario. Seleccionado del directorio “Nomenclatura” con el tipo “Servicios”.
- “Cantidad”: la cantidad del artículo.
- "Unidad." - unidad de medida de un artículo de nomenclatura. Seleccionado del libro de referencia “Clasificador de unidades de medida” o “Unidades de medida”.
- “Precio”: el precio del artículo.
- “Monto”: el costo del artículo para esta línea.
- El “tipo de IVA” es el tipo del impuesto sobre el valor añadido. Seleccionado del directorio “Tasas de IVA”.
- “Monto del IVA”: el monto del impuesto al valor agregado para esta línea.
- “Total” es un campo que se completa automáticamente con el costo total de los servicios de acuerdo con la configuración de precio y moneda. La configuración se establece en el cuadro de diálogo que se abre al hacer clic en el hipervínculo "Editar precios y moneda".
- “Pedido al proveedor” es un pedido por el cual se reciben servicios. Seleccione el documento “Pedido a Proveedor”. Los detalles son opcionales.
- “Pedido del Comprador” es un pedido al que se le asignarán servicios (gastos). Seleccione el documento “Pedido del Comprador”. Los detalles se muestran en el formulario si la casilla de verificación "Incluir servicios en el costo del inventario" no está seleccionada.
- “División” es una unidad estructural a la que se asignarán los servicios (gastos). Seleccionado del directorio “Unidades estructurales” con el tipo “Producción” o “Unidad administrativa y de gestión”. Los detalles se muestran en el formulario si la casilla de verificación "Incluir servicios en el costo del inventario" no está seleccionada.
- “Dirección de actividad” - Seleccionado del directorio “Direcciones de actividad” y determina la dirección de actividad de la empresa a la que se atribuirán los servicios (gastos). Los detalles se muestran en el formulario si la casilla de verificación "Incluir servicios en el costo del inventario" no está seleccionada.
- “Contenido” - presentación del servicio en forma impresa. Para que el atributo sea visible, debe ejecutar el comando "Todas las acciones" - "Cambiar forma" y colocar la bandera frente al atributo.
- “Pagos anticipados”: en esta pestaña se completa información sobre la compensación de anticipos del proveedor o sobre la compensación de anticipos del comprador, si el documento refleja la operación de devolución. Detalles de la parte tabular:
- "Documento" es un documento del movimiento de dinero: "Gasto de caja", "Gasto de cuenta", "Recibo a cuenta", "Recibo a caja".
- “Monto de la liquidación”: el monto en la moneda del acuerdo.
- “Tasa”: la tasa a la que se convierte el monto a la moneda del documento.
- “Multiplicidad” es la multiplicidad de conversión a la moneda del documento.
- “Monto del pago” - indicado en la moneda del documento.
- En la pestaña "Información adicional", se indica "Comentario", un campo de texto diseñado para indicar información adicional sobre el documento, así como detalles adicionales, si se utilizan.
Para publicar un documento en contabilidad, debe hacer clic en el botón "Publicar y cerrar" o "Publicar".
Este programa no está vinculado al documento base, sino que mantiene de forma independiente un registro del documento. Pero para completar los detalles del documento, puede seleccionar un documento normal para la venta de bienes o productos. La parte tabular se puede completar en función de varios documentos de implementación.
Además de las facturas habituales, el programa también genera documentos del proveedor (para completar se utiliza el documento "Recepción de bienes y servicios").

Una de las muchas funciones útiles del programa es la capacidad de mostrar las mercancías en la carta de porte en forma de tabla:

Esta y otras funciones se controlan mediante la edición de constantes del programa: 
Opción II.Programa vinculado al documento Ventas de bienes y servicios
Los programas se presentan como completamente funcionales, pero con un período de funcionamiento limitado (3 días). Esto es necesario para que antes de comprar el usuario entienda si el programa es adecuado para él o no.
Funciones del programa:
Mantenimiento de base de datos e impresión de TTN salientes y facturas de transporte.
Conexión al documento "Ventas de bienes y servicios".
Mantener un directorio de información del transporte (conductor, automóvil, propietario-transportista del transporte, etc.).
Mantener un directorio de información de la carga (nombre corto, tipo de embalaje, método para determinar el peso).
Mantener un directorio de puntos de carga (si la empresa tiene varios almacenes).
Informes:
Un registro de facturas con una composición arbitraria de detalles (el propio usuario determina la composición y el orden de las columnas del registro).
PAGObtenga más información sobre cómo conectar el programa a "Ventas de bienes y servicios"
1. Descarga el archivo ttn-tn-buh-3-0.epfdesde el sitio a su computadora (por ejemplo, a su escritorio):
2. Inicie 1C:Contabilidad en modo operativo. En el panel de la sección, seleccione "Administración", en el panel de navegación, seleccione "Informes y procesamiento adicionales" y en la lista que se abre, seleccione "Crear".



3. Seleccione el archivo descargado y guarde el registro del programa.

4. El programa aparecerá en el menú “Imprimir” del documento “Ventas de bienes y servicios”.


Al transportar mercancías por carretera, se emite una carta de porte: carta de porte. Existen varias formas unificadas de TTN, pero en su mayoría utilizan el formulario interindustrial estándar No. 1-T. TTN en 1C 8.3 La contabilidad está en la factura por la venta de bienes. Se utiliza un formulario especial para completar los datos del vehículo. Lea en este artículo cómo completar e imprimir el TTN en 1C 8.3 Contabilidad.
Leer en el artículo:
La carta de porte consta de dos secciones: mercancías y transporte.
En la sección de producto se indica información del producto transportado, incluyendo nombre, unidad de medida, cantidad, precio unitario, monto total. Todos estos datos están disponibles en 1C 8.3 en la factura de venta de bienes. Algunos parámetros se ingresan manualmente en la sección de productos, por ejemplo, número de artículo, número de piezas, peso de la carga.
En el apartado de transporte se indica información sobre el plazo de entrega, transportista, vehículo y conductor. Para introducir datos en este apartado utilice el formulario “Entrega”. Cómo emitir un TTN en 1C 8.3 Contabilidad en 5 pasos, lea este artículo.
Paso 1. Configure 1C 8.3 para generar TTN
Vaya a la sección "Principal" (1) y haga clic en el enlace "Funcionalidad" (2). Se abrirá la ventana "Funcionalidad del programa".
En la ventana que se abre, vaya a la pestaña "Comercio" (3) y marque la casilla (4) frente a "Entrega de mercancías por transporte por carretera". Podrá crear un TTN en 1C 8.3 solo si esta casilla de verificación está marcada. Ahora puede comenzar a crear un TTN en 1C 8.3 Contabilidad. 
Paso 2. Vaya a la factura de venta, a partir de la cual debe crear un TTN
TTN en 1C 8.3 La contabilidad está en la factura por la venta de bienes. . Sin embargo, para generar una carta de porte, es necesario agregar algunos datos a la factura.
Abre la factura de venta para la que necesitas generar un albarán de entrega. Para ello, vaya a la sección “Ventas” (1) y haga clic en el enlace “Ventas (actos, facturas)” (2). 
Se abrirá una lista de facturas creadas previamente. Seleccione el que necesita y haga clic en él (3). Se abrirá una factura para la cual formarás un TTN. 
Paso 3. Complete el formulario "Entrega" en 1C 8.3 en la factura de venta
En la factura que se abre, haga clic en el enlace "Entrega" (1). Se abrirá un formulario de entrada de datos. 
En este formulario por favor indique:
- consignatario. Por defecto, el comprador de la mercancía se indica como en la venta, pero se puede seleccionar otra contraparte;
- expedidor. De forma predeterminada, se indica su organización, pero si es necesario, también puede especificar otra contraparte;
- transportador. Por defecto, este campo es su organización; cámbielo si es necesario;
- dirección de entrega;
- Documentos que acompañan. Aquí podrá indicar certificados de calidad, listas de empaque y otros documentos que acompañan a la carga;
- marca de auto;
- Matrícula del vehículo;
- Nombre completo del conductor que transporta la carga;
- el número de licencia de conducir;
- una breve descripción de la carga que se transporta. Indique un nombre corto de la carga, por ejemplo “Baterías”.
Haga clic en "Aceptar" (2) para guardar los datos. Ahora la factura de venta contiene todos los datos para generar una carta de porte. 
Paso 4. Abra la carta de porte en 1C 8.3
En la factura de venta, haga clic en el botón “Imprimir” (1) y haga clic en el enlace “Nota de facturación (1-T)” (2). Se abrirá el formulario de conocimiento de embarque. 
En un TTN abierto, tiene la oportunidad de agregar información faltante a las celdas. Por ejemplo, puede agregar datos manualmente al campo "masa, t". Para hacer esto, haga clic en la celda (3) e ingrese los datos requeridos.
¡Atención!
Los cambios que realizó manualmente en las celdas no se guardan en 1C 8.3. Por lo tanto, después de ingresar datos en las celdas, imprima inmediatamente el TTN (ver más abajo). 
Paso 5. Imprime el albarán de entrega en 1C 8.3
Para enviar el TTN a la impresora, haga clic en el botón “Imprimir” (1). Tenga en cuenta que la carta de porte consta de dos o más hojas. Por lo tanto, puede utilizar la impresión a doble cara.